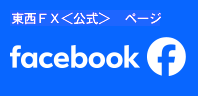XMのiPhone用MT4をインストール・ログインする方法は、以下の通りです。
XMのiPhone用MT4のインストール方法:
まず、iPhone(スマートフォン)の 「App Store」で、App Storeの検索ボックスに「MT4」とご入力ください。
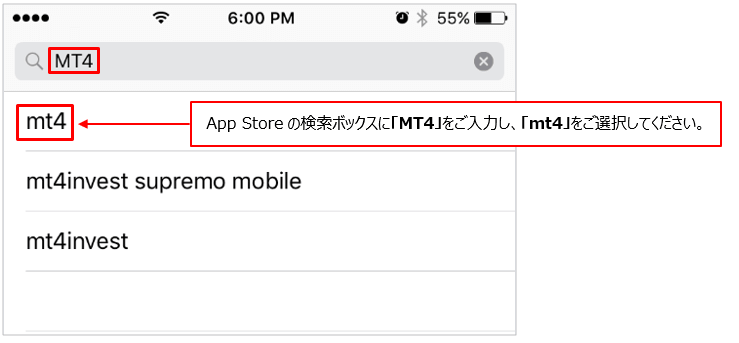
「mt4」を選択すると、MT4アプリのダウンロード画面が表示されます。こちらの画面が表示されたら、「ダウンロード」アイコンを押して、MT4アプリをダウンロードしてインストールしてください。
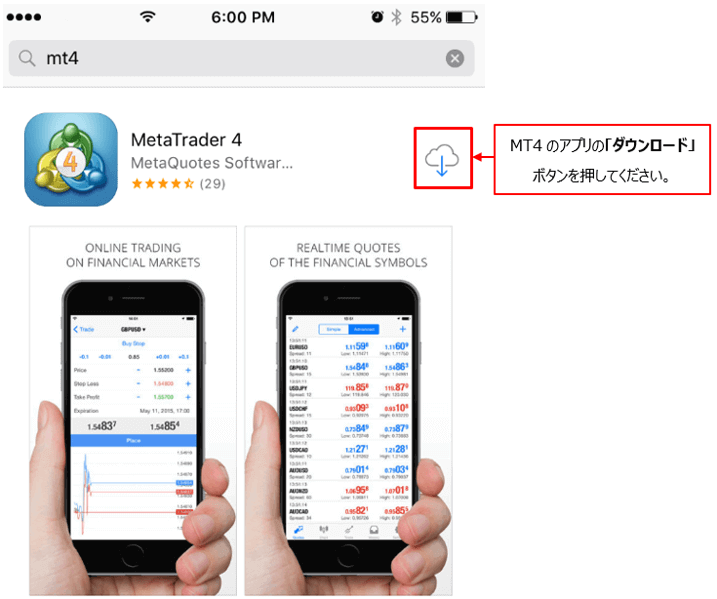
XMトレーディングのiPhone用MT4のログイン方法:
MT4のiPhoneアプリをインストールした後、アプリの「Open」ボタンあるいは、iPhoneのホーム画面にある「MetaTrader 4」アイコンをタップしてMetaTrader 4のアプリを起動してください。
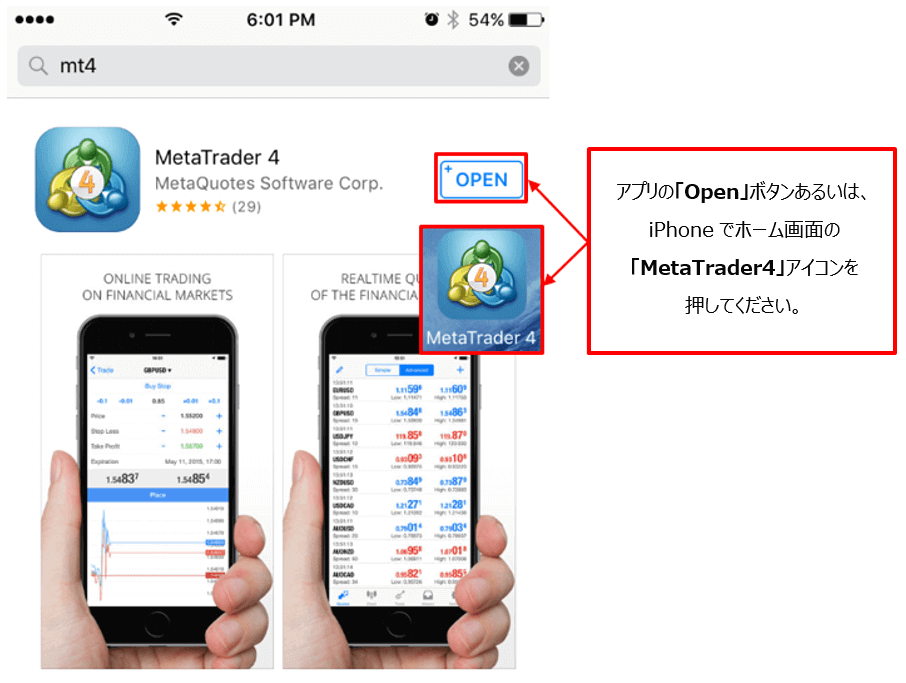
MT4のiPhoneアプリを起動し、「既存のアカウントにログイン」ボタンをタップして、ブローカーの「サーバー」の選択画面に進んでください。
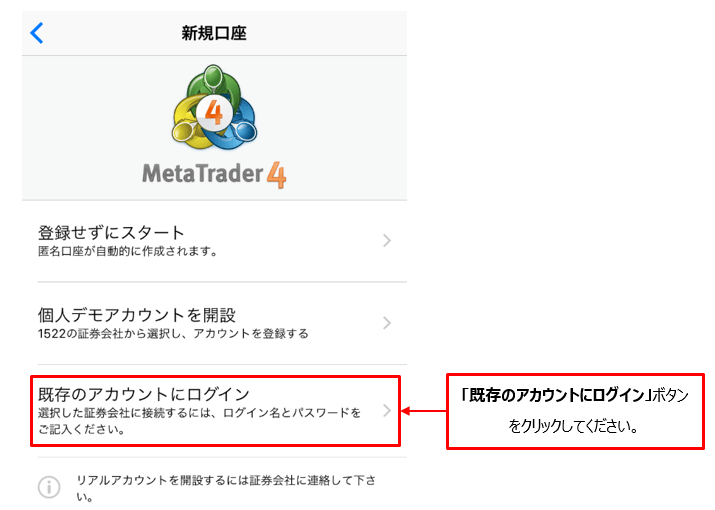
証券会社の「サーバー」検索画面に進み、検索ボックスに「XM.COM」と入力すると、XMのすべての取引サーバーが表示されます。XMより受け取った「XMへようこそ」の件名のお知らせメールに記載された取引サーバー番号を選択してください。
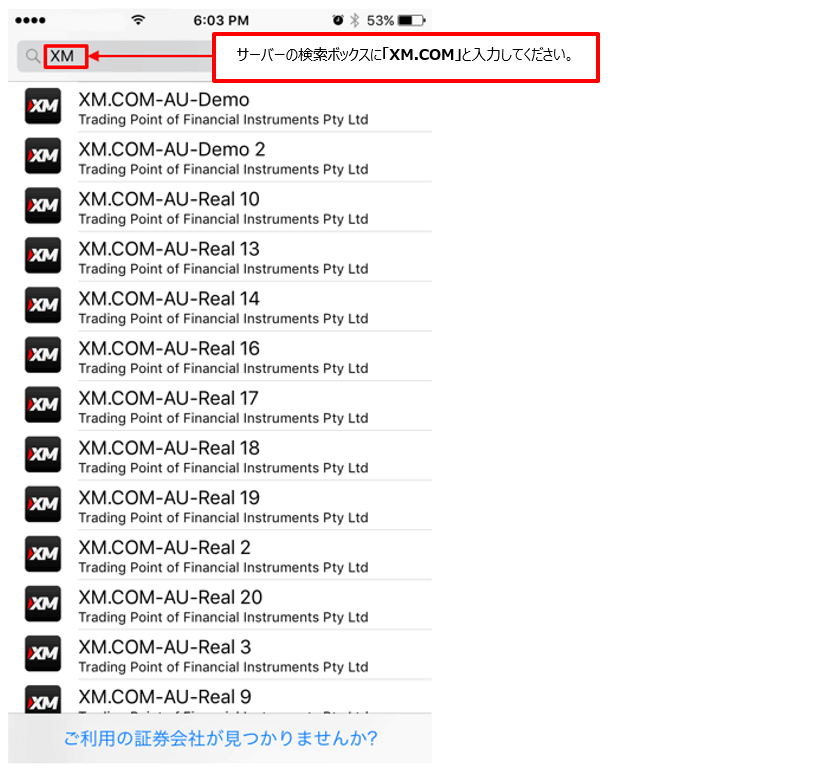
適切なサーバー番号を選択すると、口座ログイン画面に進みます。こちらの画面で「XMへようこそ」の件名のお知らせメールに記載された「口座番号(MT4)」および「パスワード」を入力し、「サインイン」ボタンをタップしてください。
※ パスワードを保存のご希望の場合は、「パスワード保存」ボタンを選択してください。
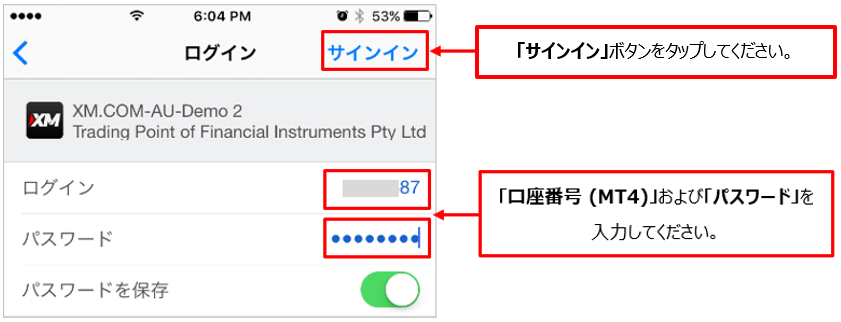
取引口座をログインすると、「設定」ページに進みます。ここでは、XMのiPhone用MT4アプリのログインは完了です。
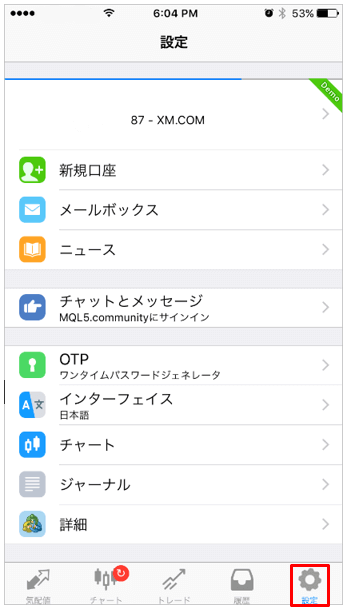
※ モバイル版のMetaTrader4と、PC版のMetaTrader4では、仕様が異なりますのでご注意ください。モバイル版のMetaTrader4では、カスタム・インディケーターの使用ができませんが、30種類のテクニカル指標を表示することが可能です。
- ※ XMトレーディングの主な特徴の詳細はこちら
- ※ XMトレーディングのスペック詳細はこちら
XMTrading (XMトレーディング) へ口座開設のお申し込み
XMTrading (XMトレーディング)の口座開設をご希望のお客様は、是非下記「XMTrading リアル口座開設」ボタンよりお申し込みください。
XMTradingのカテゴリ別のよくあるご質問
海外FXの無料口座開設サポート
東西FXの無料口座開設サポートについて詳しくは、下記の「無料口座開設サポートはこちら」ボタンをクリックしてください。
※ 東西FXのキャンペーンの対象となります。
お問い合わせ
お客様は、「海外FX会社のよくあるご質問」では解決しない場合は、下記の「お問い合わせ」ボタンをクリックのうえ、東西FXカスタマーサポートセンターへ専用フォームもしくは、お電話・FAXにてお問い合わせください。
 海外FX口座開設サポート
海外FX口座開設サポート 海外FX口座開設に必要な書類
海外FX口座開設に必要な書類 海外FX口座開設メリットとは
海外FX口座開設メリットとは




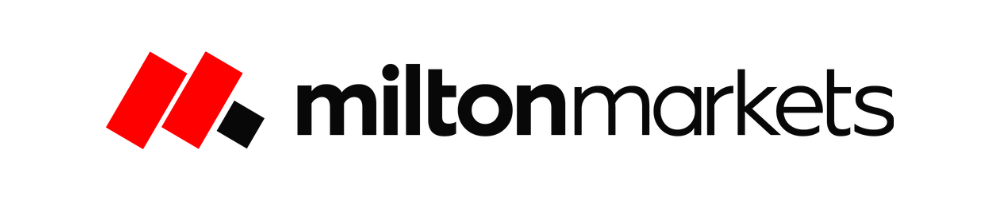


 海外FX会社ランキング
海外FX会社ランキング 海外FX会社の特徴比較
海外FX会社の特徴比較 東西FXタイアップキャンペーン実施中
東西FXタイアップキャンペーン実施中 海外FXキャンペーン実施中
海外FXキャンペーン実施中 FXニュース一覧
FXニュース一覧 マーケットコメント覧
マーケットコメント覧 海外FXのお知らせ一覧
海外FXのお知らせ一覧 海外FXの初心者方向けの情報
海外FXの初心者方向けの情報 FX週刊ニュース一覧
FX週刊ニュース一覧 海外FXのキャンペーン情報一覧
海外FXのキャンペーン情報一覧 FX中級者
FX中級者 FX中級者
FX中級者 FX上級者
FX上級者 NEW FX用語辞典
NEW FX用語辞典 損益計算シミュレーション
損益計算シミュレーション 最大単位数シミュレーション
最大単位数シミュレーション 証拠金シミュレーション
証拠金シミュレーション ピップ値計算機
ピップ値計算機 ロスカットシミュレーション
ロスカットシミュレーション