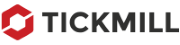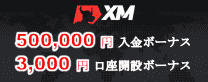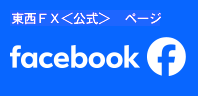MENUMENU
- 簡単口座開設
簡単口座開設
- 海外FX会社詳細
海外FX会社詳細
東西FXの提携海外FX会社
東西FXの公式パートナーとして、業界で最も信頼性が高く、優れた実績のある海外FX会社のみを比較・調査し、安全で信頼してご利用頂ける日本語で口座開設サポートを提供しています。各提携海外会社のスペック・詳細情報をご確認いただけます。
- 海外FX会社ランキング
海外FX会社ランキング
お客様のニーズ、十分な情報を基に判断を下せるよう、客観的な基準に基づいて各海外FX会社の評価を行っております。口座開設のお申し込み数、既存のお客様証言を収集し、各海外FX会社の詳細情報を解析することによって、総合的なランキング、比較をしております。
- キャンペーン
キャンペーン
東西FXでは、お得なキャッシュバックキャンペーン、海外FX会社とのコラボキャンペーンを実施し、入金ボーナス、取引ポイント制度等、様々な海外FXキャンペーンをお楽しみ頂けます。キャンペーンの組み合わせに制限はありません
- FXニュース・新着記事
FXニュース・新着記事
東西FXのFXニュース・新着記事では、弊社のリサーチチームにてFXニュース、為替相場に影響を与える要因についてご案内し、海外FXの初心者方向けの情報、FX週刊ニュース、海外fx会社のお知らせおよび海外FXのキャンペーン情報を公表しております。
- FXを学ぶ
FXを学ぶ
FX塾
東西FXのFX塾は、初心者から専門家に至る皆様にFX取引に必要な知識を提供し、FXの基本からテクニカル分析・指標の活用まで、FXに関する知識を分かりやすく解説いたします。
- FXシミュレーション
FXシミュレーション
東西FXのFXシミュレーションを使用することにより、特定のポジション(注文)における仮想的な損益、取引に必要となる証拠金、ロスカットレート、最大単位数及び、様々な通貨ペアのピップ値を計算することができます。
海外FX業者詳細
Exness(エクスネス)MT4・MT5取引プラットフォーム|使い方・操作方法
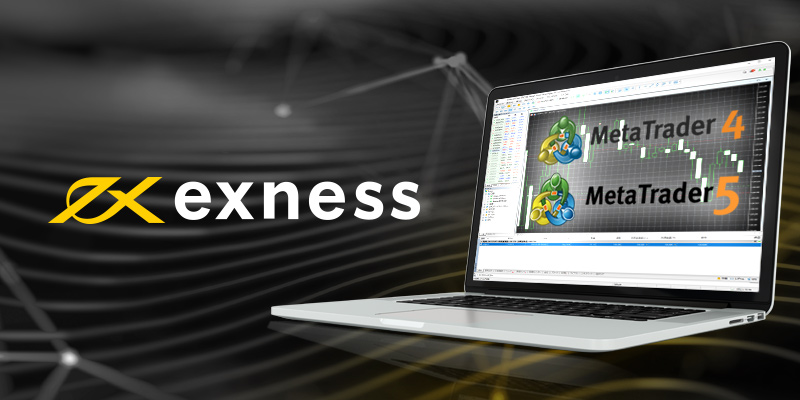
こちらのページでは、Exness(エクスネス)のWindowsおよびMac OSX(ウィンドウズとマック)対応のMT4・MT5(MetaTrader 4・メタトレーダー4・MetaTrader 5・メタトレーダー5)ソフトの主な特徴、基本的な機能や使い方・操作方法を、画像付きで分かりやすく徹底解説していきます。
目次
- MT4とMT5は、世界で一番人気のみんなが使ってる取引プラットフォーム
- Exness(エクスネス)のWindows(ウィンドウズ)とMac OSX(マック)対応のMT4・MT5(MetaTrader・メタトレーダー4・5)のソフトウェア版
- Exness(エクスネス)のMT4(MetaTrader 4・メタトレーダー4)の基本的な機能や使い方・操作方法
- Exness(エクスネス)のWindows・MacOSX対応のMT4(メタトレーダー4)ソフトのインストール方法
- Exness(エクスネス)のMT4(MetaTrader・メタトレーダー4)のログイン方法
- Exness(エクスネス)のMT4(MetaTrader・メタトレーダー4)でチャートウィンドウを開く方法
- Exness(エクスネス)のMT4(MetaTrader・メタトレーダー4)の全銘柄を表示する方法
- Exness(エクスネス)のMT4(MetaTrader・メタトレーダー4)で新規注文を発注する方法
- Exness(エクスネス)のMT4(MetaTrader・メタトレーダー4)で運用比率を確認する方法
- Exness(エクスネス)のMT4(MetaTrader・メタトレーダー4)で取引履歴を確認する方法
- Exness(エクスネス)のMT5(MetaTrader 5・メタトレーダー5)の基本的な機能や操作ガイド
- Exness(エクスネス)のWindows・Mac OSX対応のMT5(メタトレーダー5)ソフトのインストール方法
- Exness(エクスネス)のMT5(MetaTrader・メタトレーダー5)のログイン方法
- Exness(エクスネス)のMT5(MetaTrader・メタトレーダー5)でチャートウィンドウを開く方法
- Exness(エクスネス)のMT5(MetaTrader・メタトレーダー5)で全銘柄を表示する方法
- Exness(エクスネス)のMT5(MetaTrader・メタトレーダー5)で銘柄を確認する方法
- Exness(エクスネス)のMT5(MetaTrader・メタトレーダー5)のティックチャートの表示方法
- Exness(エクスネス)のMT5(MetaTrader・メタトレーダー5)で特定銘柄の仕様を確認して注文する方法
- Exness(エクスネス)のMT5(MetaTrader・メタトレーダー5)でデフォルトロット・サイズ(取引量)を設定する方法
- Exness(エクスネス)のMT5(MetaTrader・メタトレーダー5)で新規注文を発注する方法
- Exness(エクスネス)のMT5(MetaTrader・メタトレーダー5)で注文変更または取り消しをする方法
- Exness(エクスネス)のMT5(MetaTrader・メタトレーダー5)で指値注文をする方法
- Exness(エクスネス)のMT4・MT5に関するよくあるご質問
MT4とMT5は、世界で一番人気のみんなが使ってる取引プラットフォーム
日本でも人気のMetaTrader(メタトレーダー4)ことMT4と、後継バージョンで追加機能版のMetaTrader(メタトレーダー5)のMT5は、世界的に有名なFX取引プラットフォームのソフトウェアです。Exness(エクスネス)では、MT4とMT5の両方のソフトのフルバージョンを無料で提供しており、追加費用なしでご利用可能です。
MT4・MT5が初めてという新規の方も、Exness(エクスネス)から無料でダウンロードして、このガイドを読んで、すぐに簡単にご使用できます。
また、すでにMT4・MT5をお持ちのユーザーで、カスタマイズなどをされている場合には、お手持ちの既存のMT4・MT5環境に加えて、Exness(エクスネス)のサーバーを追加することで、Exness(エクスネス)の豊富な金融商品などに対応の、更に強力な追加機能を持たせることも可能です。
初めての方にご説明しますと、MT4・MT5とは、MetaQuotes(メタクオーツ)社によって開発された、世界で今一番人気のMetaTrader 4(メタトレーダー 4、略称MT4)と、上位バージョンのMetaTrader 5(メタトレーダー 5、通称MT5)の、FXの外国為替取引や株取引などの多数の金融商品の売買などを行える取引用のソフトウェアのことを指します。
Exness(エクスネス)のMT4・MT5は、Windows(ウィンドゥズ)版やMac(マック)版のインストール型のソフトに加えて、インストール不要でWindows(ウィンドウズ)、Mac(マック)、Linux(リナックス・ライナックス)などでも使えるウェブブラウザ版、iPhone(アイフォーン)やAndroid(アンドロイド)のスマートフォンとiPad(アイパッド)やAndroidタブレットに対応のiOS(アイオーエス)版やAndroid版の無料アプリなどがあり、FXなどの金融商品の充実したお取引環境をご提供しています。
さらに、Exness(エクスネス)のMT4・MT5では、お取引ができる以外にも、市場観察や分析や予想にも役立つ全ての金融商品のリアルタイムの為替レートや通貨チャートの表示や、ニュースや50以上の無料の組み込みテクニカル指標(更に追加も可能)が使え、チャート分析ツールやΕΑ(エクスパートアドバイザー)の自動売買ソフトなども利用できるので、高機能でプロも満足できるトレーディング環境もご提供しています。
Exness(エクスネス)のMT4・MT5はプロや上級者にも愛用されていますが、日本語での丁寧なヘルプやサポート体制が充実しているために、最近では初心者や中級者にも使いやすくなってきており、Exness(エクスネス)のMT4・MT5で初めてのトレーディング入門をすることも可能になっています。
Exness(エクスネス)のWindows(ウィンドウズ)とMac OSX(マック)対応のMT4・MT5(MetaTrader・メタトレーダー4・5)のソフトウェア版
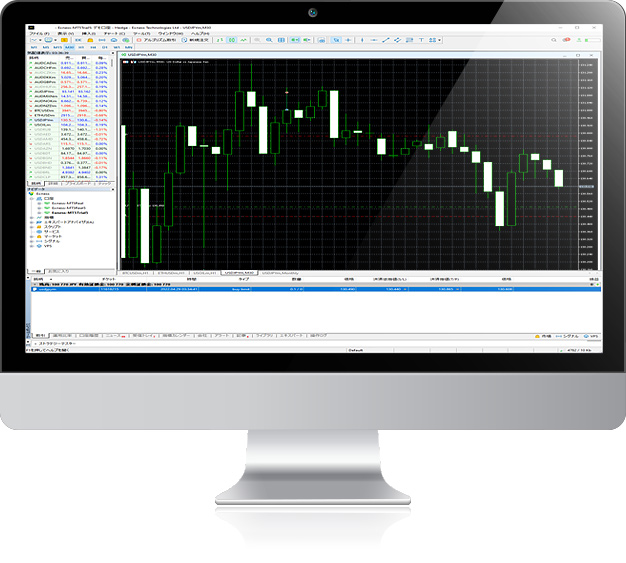
Exness(エクスネス)の豊富な金融商品やサービスとの組み合わせが、あなたのMT4・MT5の取引環境のフル・ポテンシャルを引き出します!
Exness(エクスネス)の口座開設時のご案内メールや、会員エリアから無料でダウンロード可能でWindows(ウィンドウズ)やMac OSX(マック)インストールができるMT4・MT5(MetaTrader・メタトレーダー4・5)のソフトウェア版は、ローカルのハードディスクにインストールしておくことで、読み込み時間が速く全機能が使える、最も高機能で普及している人気のフルバージョンです。
MT4・MT5には、お使いのFX会社が対応していないと使えない機能がありますが、Exness(エクスネス)では豊富な金融商品とサービスや、レバレッジ無制限など、MT4・MT5で使える機能を最大限に活かせます。
そのため、Exness(エクスネス)は、MT4・MT5との組み合わせでパワーアップできる、MT4・MT5ファンに嬉しい、MT4・MT5と相性の良い優良なFX会社と言えます。
Exness(エクスネス)の口座開設時のメールに無料のダウンロード用のリンクも書かれていますが、すでにMT4・MT5をお持ちの方も、Exness(エクスネス)口座を開設した後に、同じ歓迎メールや会員ページにある口座番号とExness(エクスネス)の指定サーバー名とExness(エクスネス)パスワードを使用して、既存のMT4・MT5の取引環境にExness(エクスネス)を追加することができます。
Exness(エクスネス)のWindows・Mac OSX(ウィンドウズとマック)対応のMT4とMT5(MetaTrader・メタトレーダー4と5)ソフトの主な特徴
- Exness(エクスネス)の豊富な金融商品で、100以上の通貨ペアのFX取引、貴金属、エネルギー、仮想通貨、株式、株価指数を含む、多様なCFDでの取引が可能に!
- Exness(エクスネス)のスプレッドなしからの取引もMT4・MT5で利用可能
- 複数口座保持可能で多通貨対応のExness(エクスネス)の機能を使用可能
- 各取引口座より、多数のプラットフォームにログインが可能
- Exness(エクスネス)独自の最大レバレッジ無制限がMT4・MT5でもご利用可能
- EA (エキスパート・アドバイザー)での自動売買機能もご使用可能
- ワンクリック取引にも対応しています。
- 指値・逆指値・IFD・OCO・IFO注文すべてに対応
- MT4には「気配値表示」により1画面で全通貨ペアを表示
- 複数のチャートの1画面表示、ワンクリック取引機能!
- 12種類の豊富な注文方法から選べます!
- 簡単にポジションを決済し、注文変更、成行注文から指値注文への更新が可能
- Exness(エクスネス)のプロ口座では即時注文も可能に!
- 50のインジケータから選択し、複数のチャートに搭載可能
- ヘッジ可能
- 追証なしで安心
- Exness(エクスネス)提供の無料高速VPSもご利用可能
リアル口座開設
Exness(エクスネス)のMT4(MetaTrader 4・メタトレーダー4)の基本的な機能や使い方・操作方法
下記のExness(エクスネス)のWindows・Mac OSX(ウィンドウズとマック)対応のMT4(MetaTrader 4・メタトレーダー4)ソフトの操作ガイドでは、基本的な機能や操作手順を画像付きで分かりやすく徹底解説していきます。使い方・操作方法を見てみましょう!
Exness(エクスネス)のWindows・MacOSX対応のMT4(メタトレーダー4)ソフトのインストール方法
Exness(エクスネス)のMT4(メタトレーダー4)ソフトのインストール方法は、以下の通りです。
(1)Exness(エクスネス)のライブ口座を開設し、パーソナルエリア(会員ページ)にログインした後に、下図の順番で左側のメニューより、「マイアカウント」タブをクリックして「本取引口座」リストからMT4取引口座の黄色「取引」ボタンをクリックします。
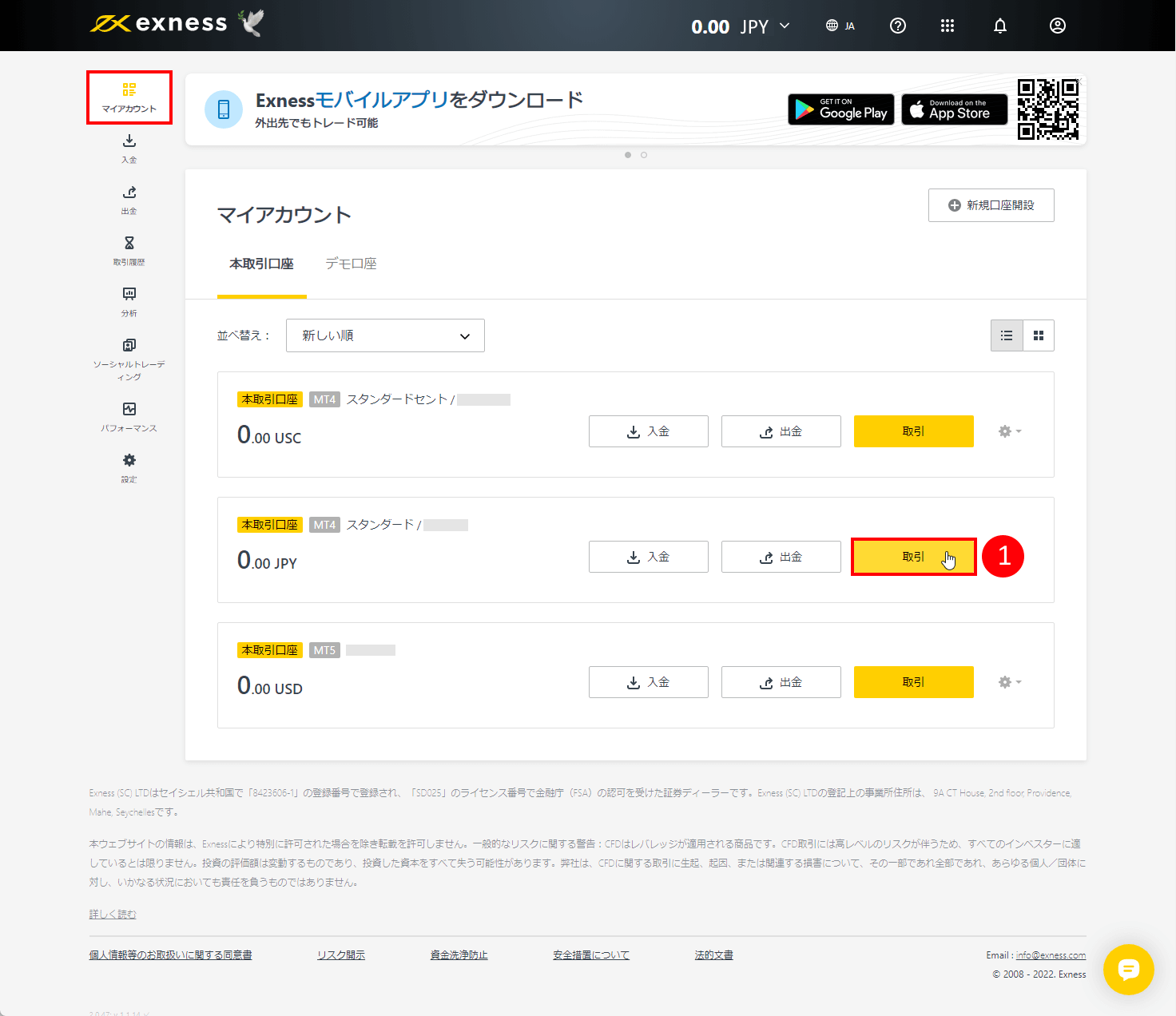
(2)すると、メタトレーダー4(MT4)のダウンロード画面が表示されますので、お使いのOSに適したソフトのダウンロードボタンをクリックします。(このガイドでは、Windowsのターミナルを使用しますので、「Windowsのターミナルをインストール」ボタンをクリックします。)
★「他のオプション」をクリックすると、他のオペレーティングシステム(MT4 WebTerminal、Mac用のMT4、Linux用のMT4、iOS用のMT4、Android用のMT4)のリンクも表示されますので、Windows以外のOSにMetaTrader4(MT4)をインストールする場合は、該当するリンクをクリックしてください。
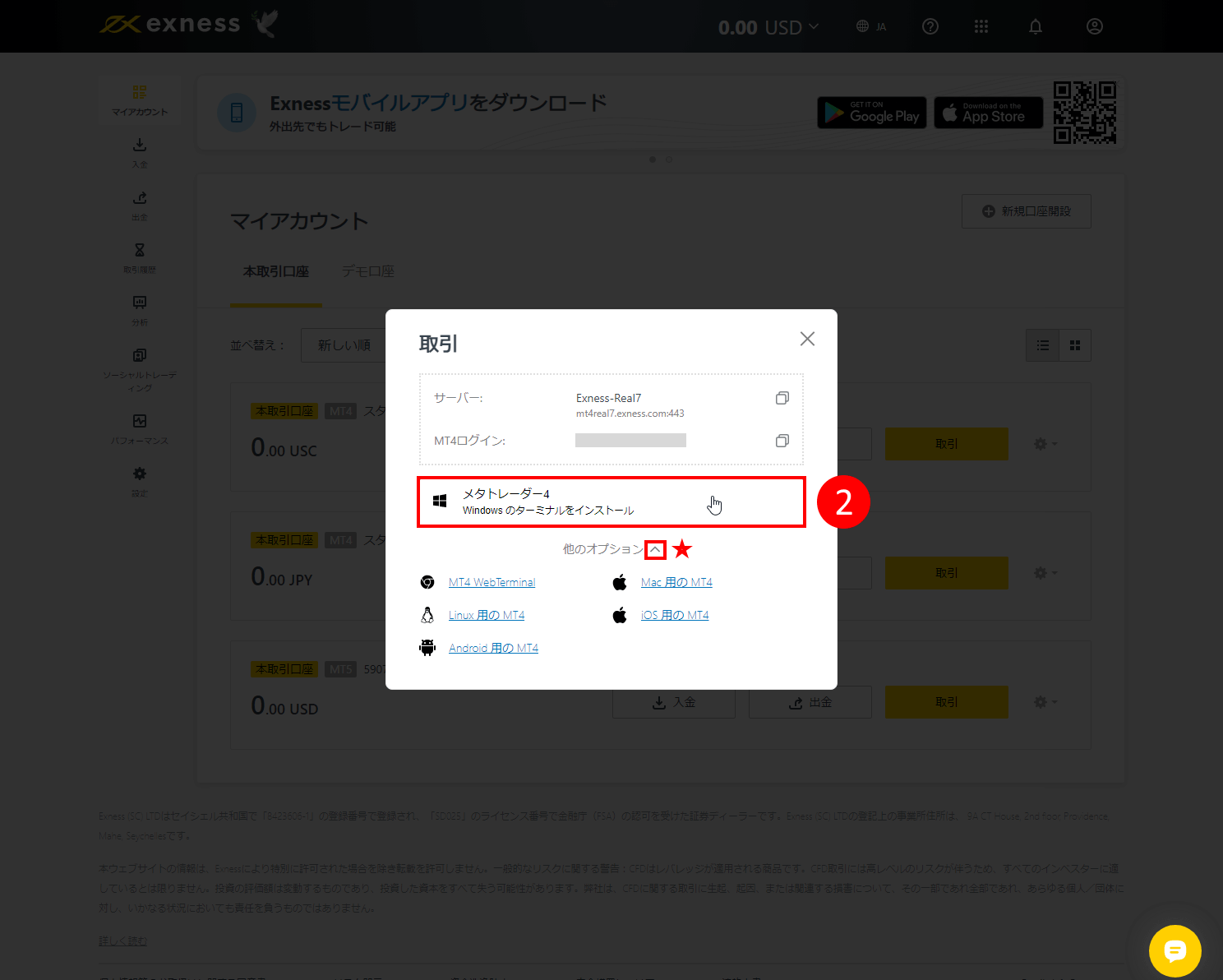
(3)すると、ウィンドウズの場合にはブラウザの下部に、「exness4setup.exe」というダウンロードしたファイルが表示されます。または、ブラウザのダウンロード履歴で同ファイルを探すこともできます。このインストールファイルをクリックして、インストールウィンドウを開きます。
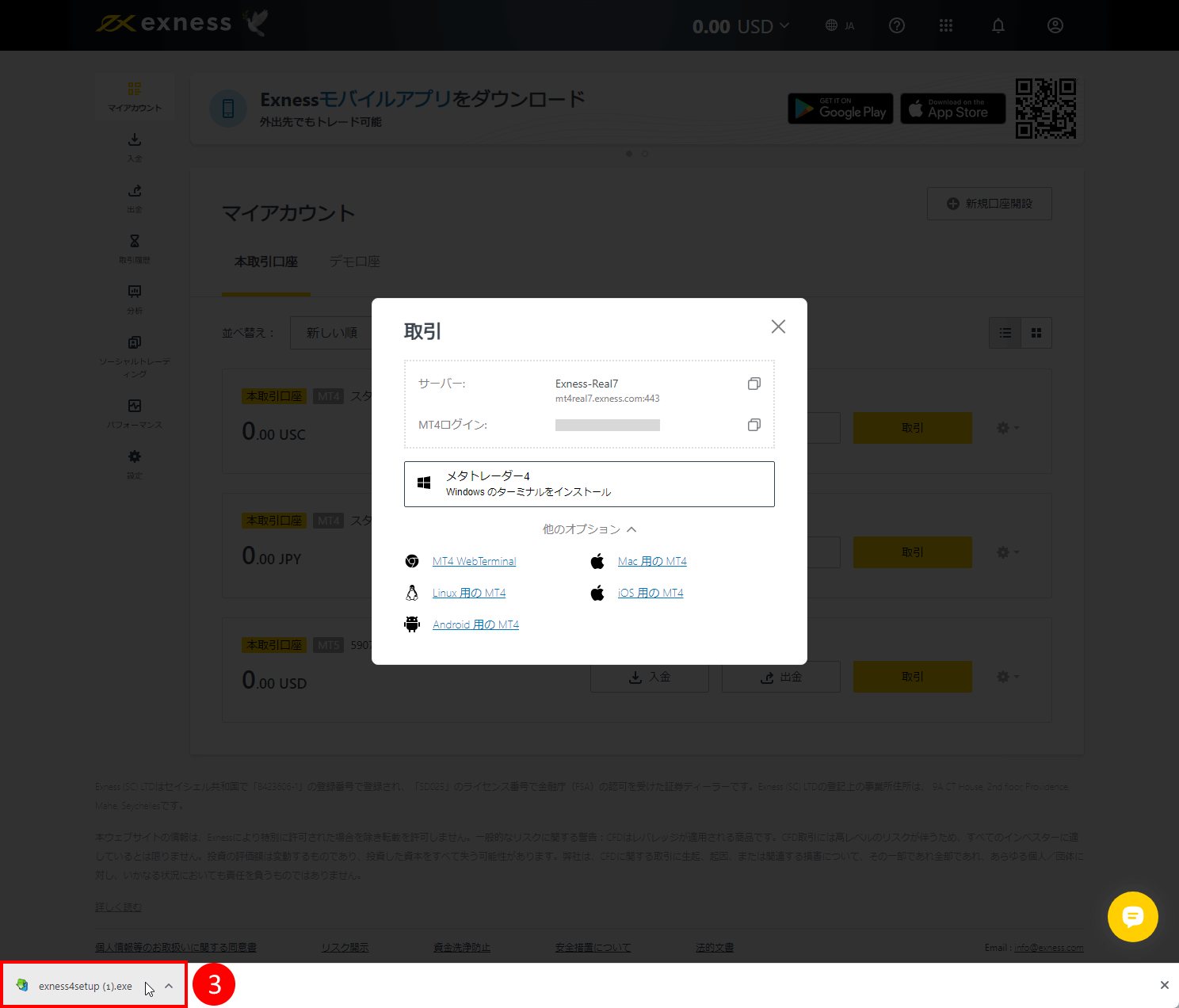
(4)次は、Exness(エクスネス)のMT4(メタトレーダー4)ソフトのインストール画面が開きます。「Next」のボタンをクリックすると、インストールが始まります。
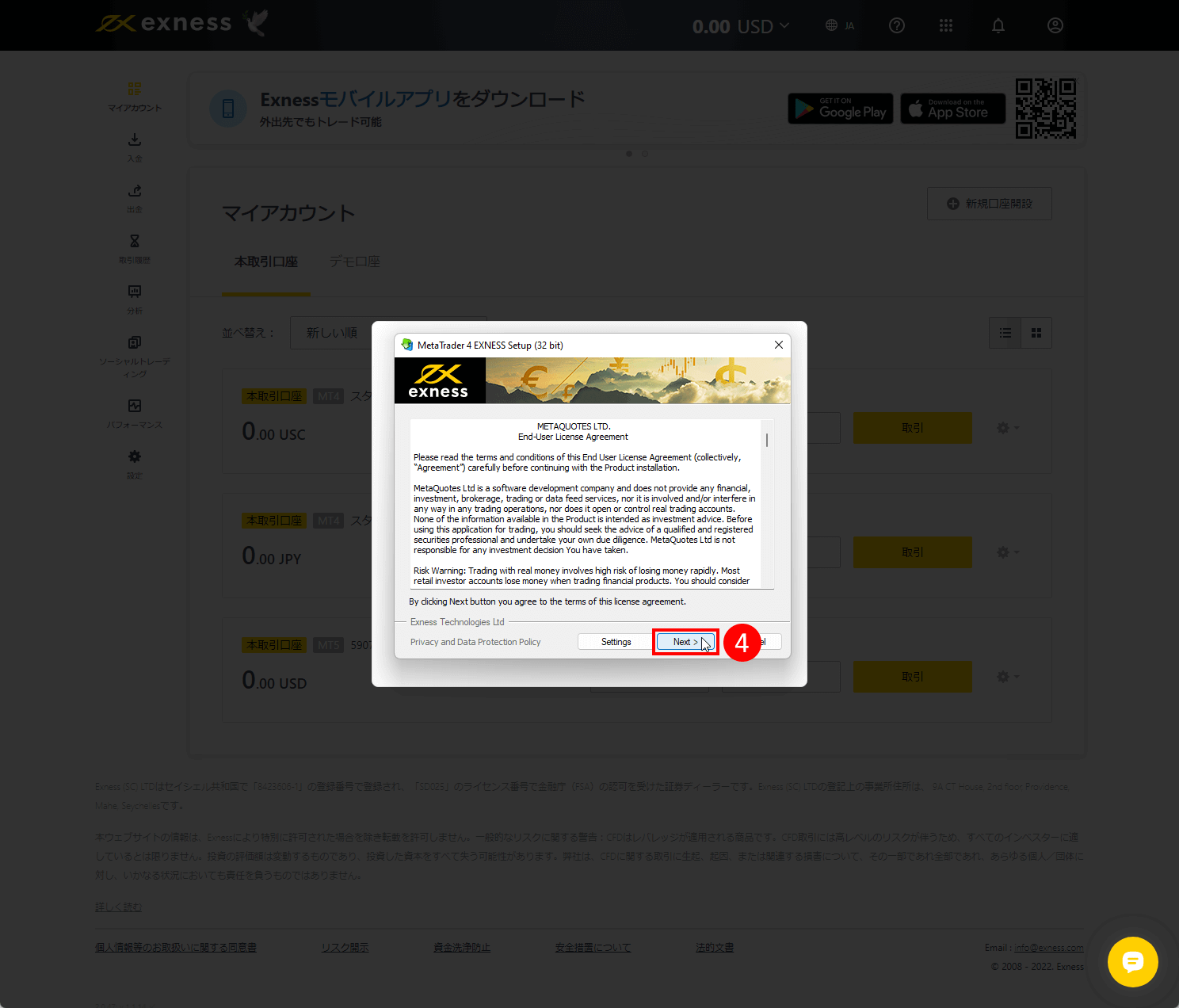
(5)Exness(エクスネス)のMT4取引プラットフォームをインストールした後、「Finish(フィニッシュ)」ボタンをクリックすると、インストールの完了となります。
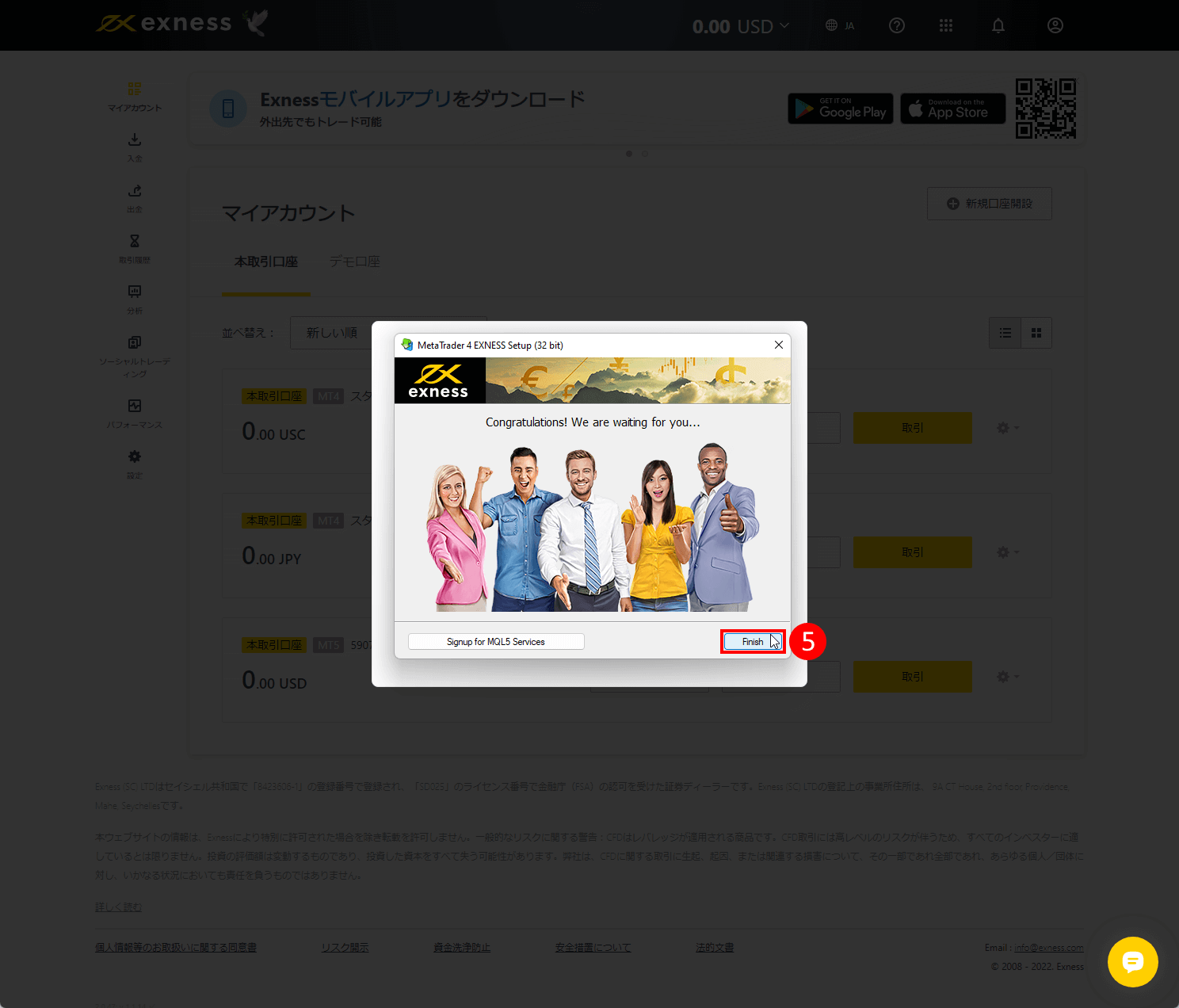
Exness(エクスネス)のMT4(MetaTrader・メタトレーダー4)のログイン方法
(1)左上のファイルメニューから、「取引口座にログイン(L)」を選択します。
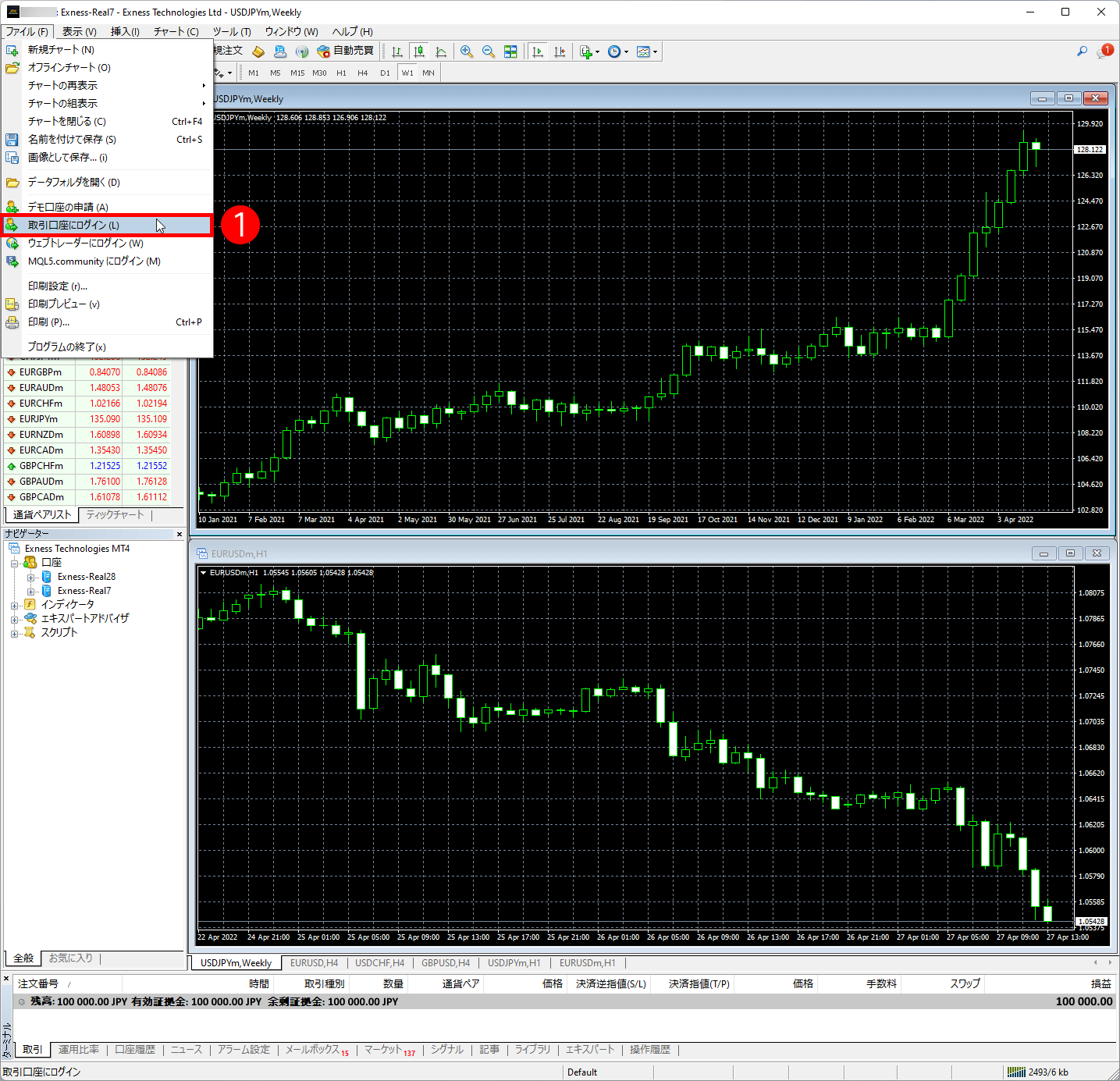
(2)Exness(エクスネス)のMT4(MetaTrader 4・メタトレーダー4)にログインするために、東西FXで無料口座開設時にExness(エクスネス)からメールで届く「ログインID」を英数字モードで入力します。
(3)Exness(エクスネス)用の「パスワード」も、英数字モードで入力して下さい。
(4)同じメールに記載の、Exness(エクスネス)の「サーバー名」も同様に入力します。
★ ご自分専用のパソコンで次回から再入力せずに簡単にログインしたい場合には、「ログイン情報を保存」にチェックしておくこともできます。(ただし、共用パソコンなどをご使用の場合には、セキュリティ上、オフにしておくことをお勧めします。)
(5)「ログイン」をクリックします。
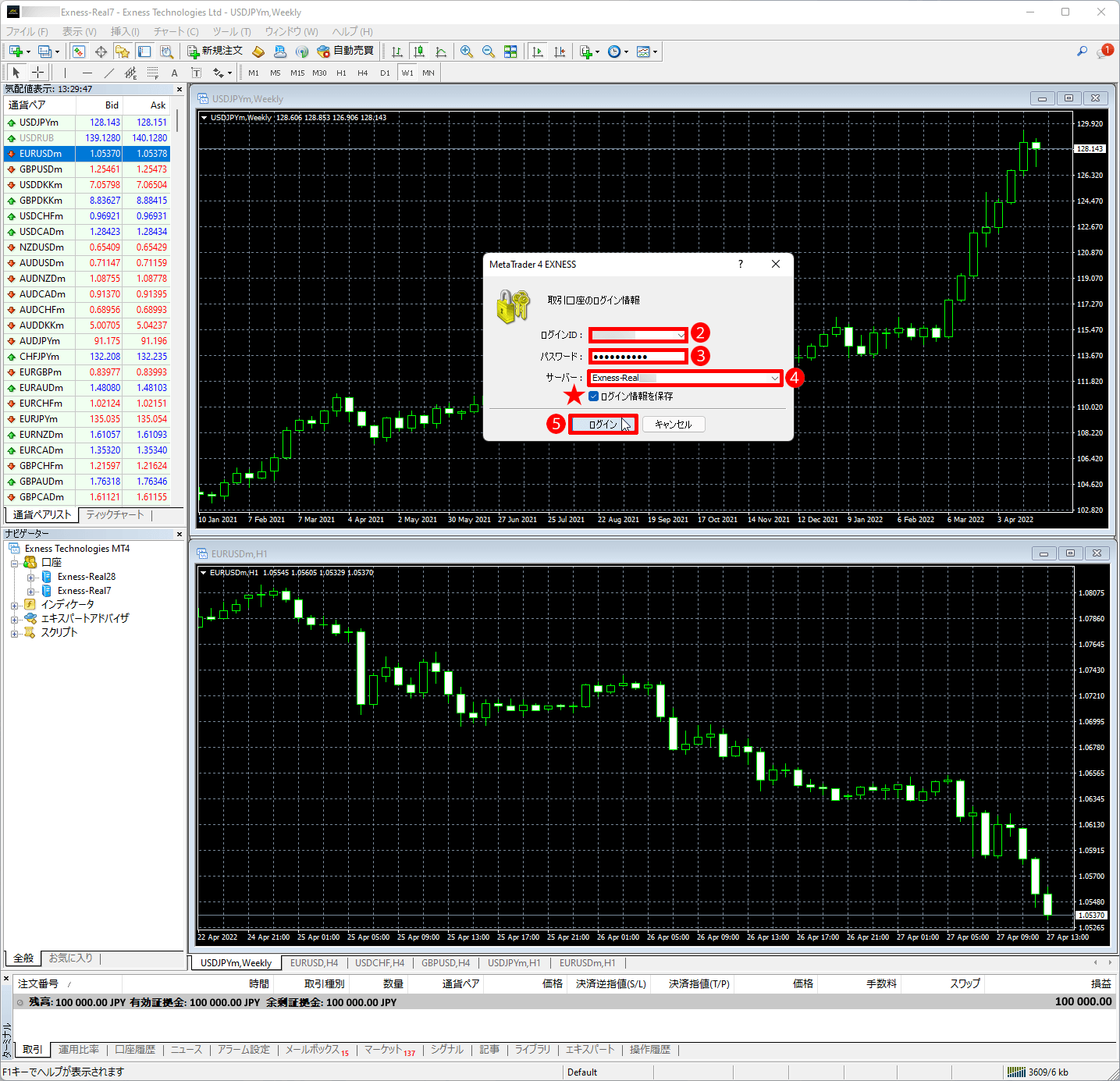
Exness(エクスネス)のMT4(MetaTrader・メタトレーダー4)でチャートウィンドウを開く方法
(6)Exness(エクスネス)MT4取引プラットフォームのチャートウィンドウを開くには、「気配値表示」ウィンドウより、ご希望の通貨ペアまたは金融商品名を選択してから右クリックし、「チャート表示(C)」オプションを選択します。
※ 下の図の例では、「USD/JPY」(ドル対円)を選択して、右クリック(マックの場合にはコントロール(Ctrl)+クリック)し、「チャートを表示」のオプションを選んでいます。
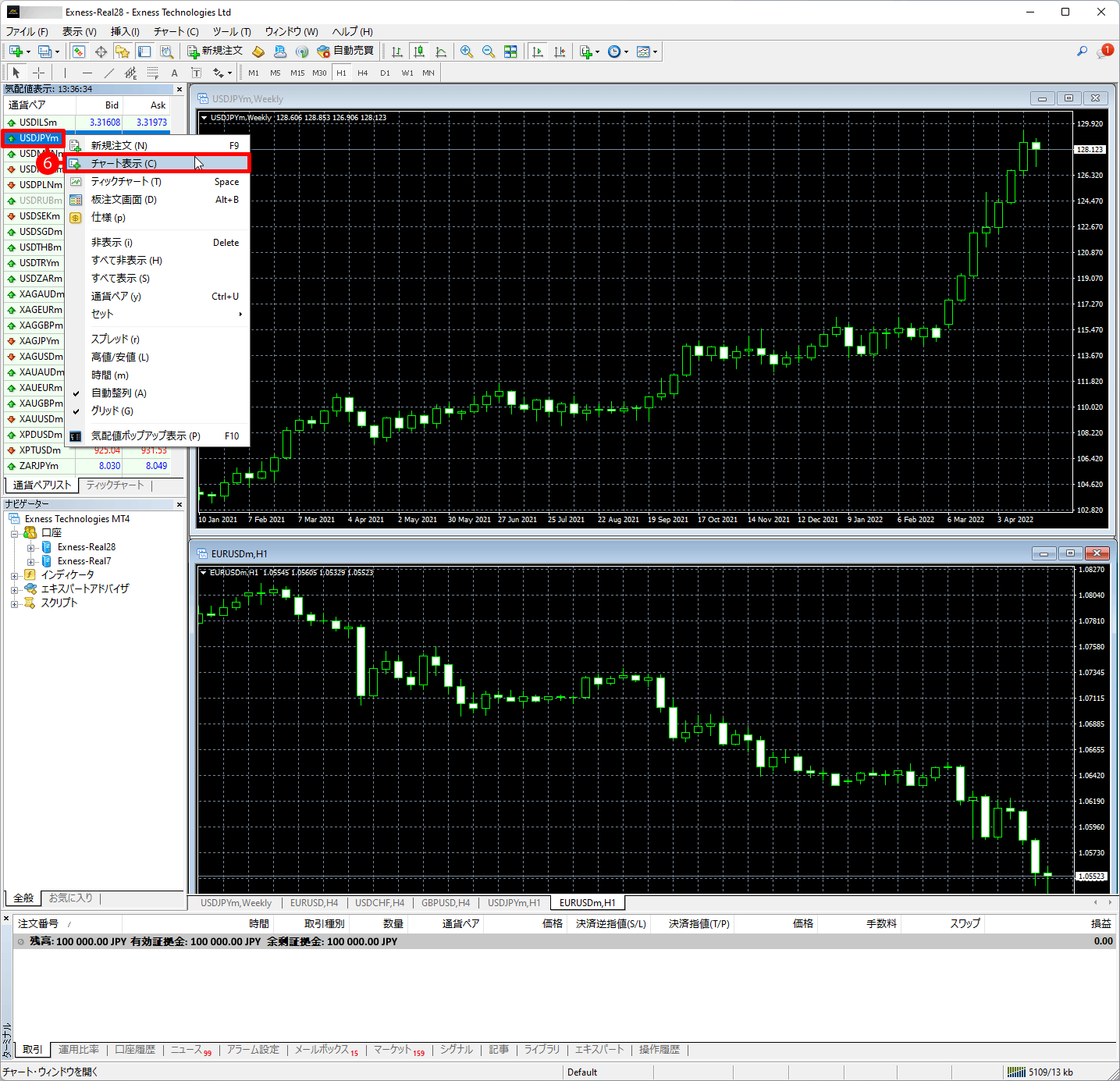
(7)選択した通貨ペア・金融商品の、新しいチャートウィンドウを開くことができました。閉じたい場合には、「x」をクリックします。
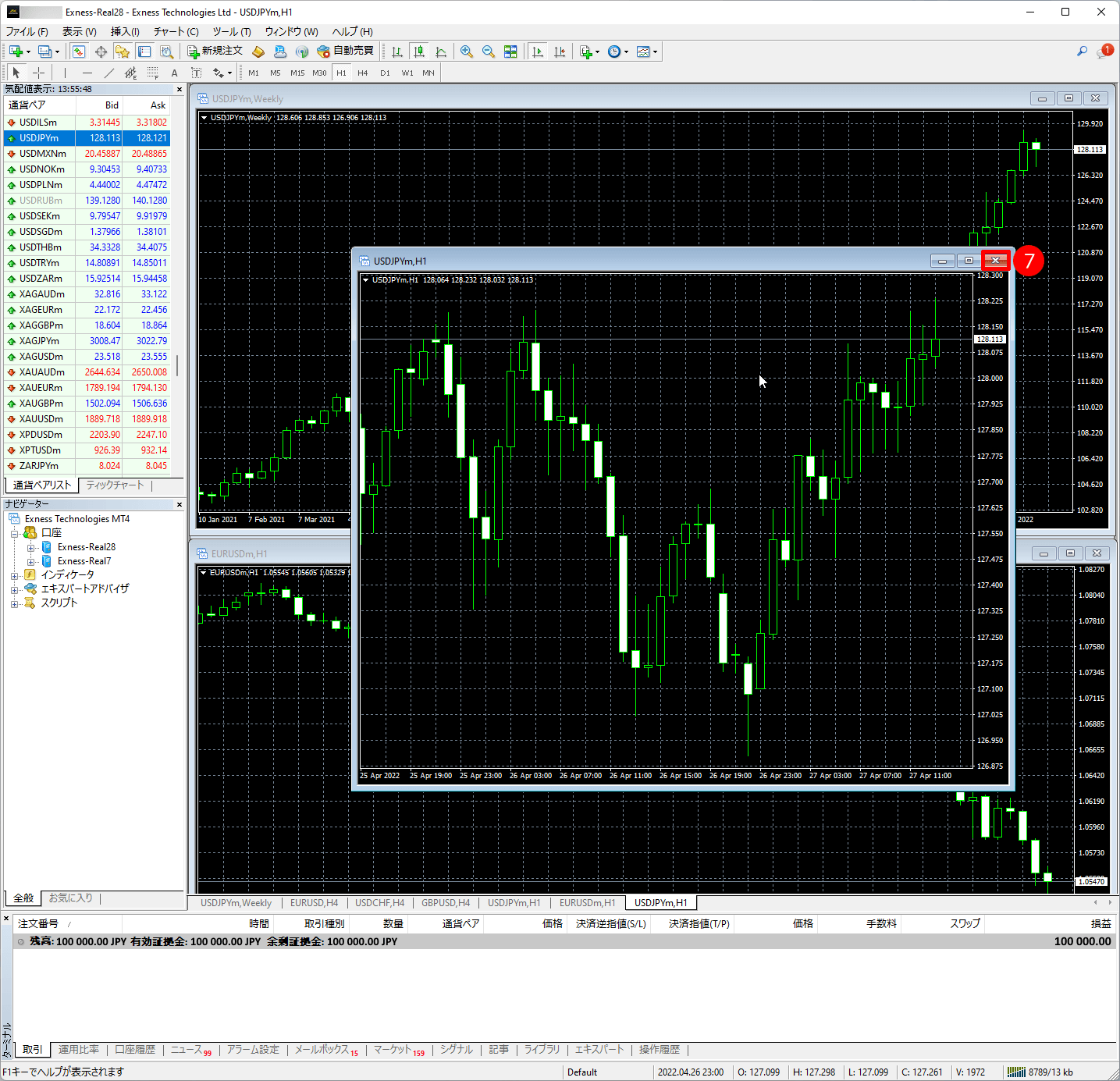
Exness(エクスネス)のMT4(MetaTrader・メタトレーダー4)の全銘柄を表示する方法
(8)先ほど同様に「気配値表示」ウィンドウから、通貨ペアを選んで右クリックし、「通貨ペア(y)」オプションを選択すると、金融商品のカテゴリリストが表示できます。
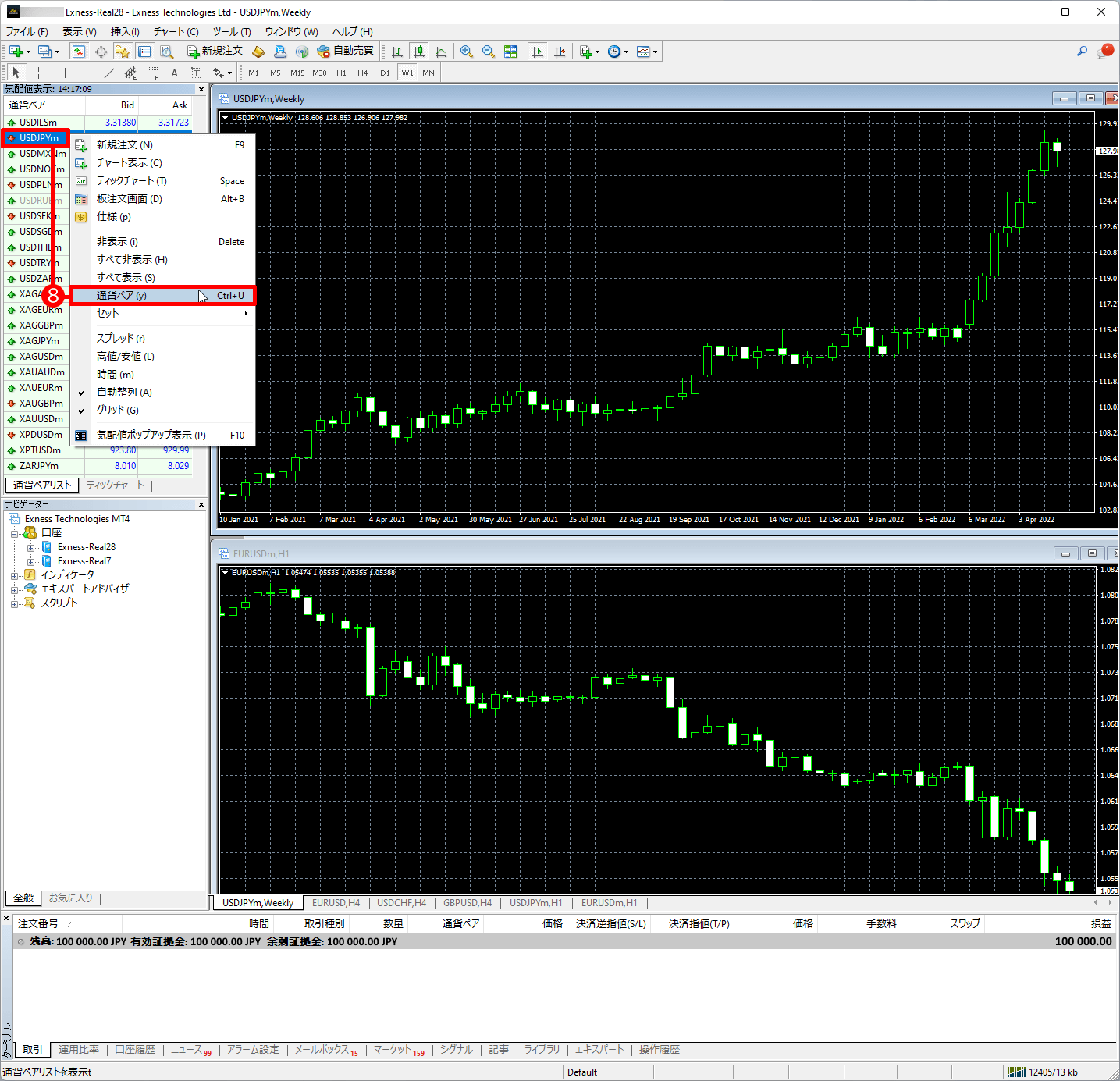
(9)「通貨ペアリスト」ウィンドウが開きますので、金融商品の各カテゴリーをクリックすると、Exness(エクスネス)の全リストが表示され、ご確認することができます。
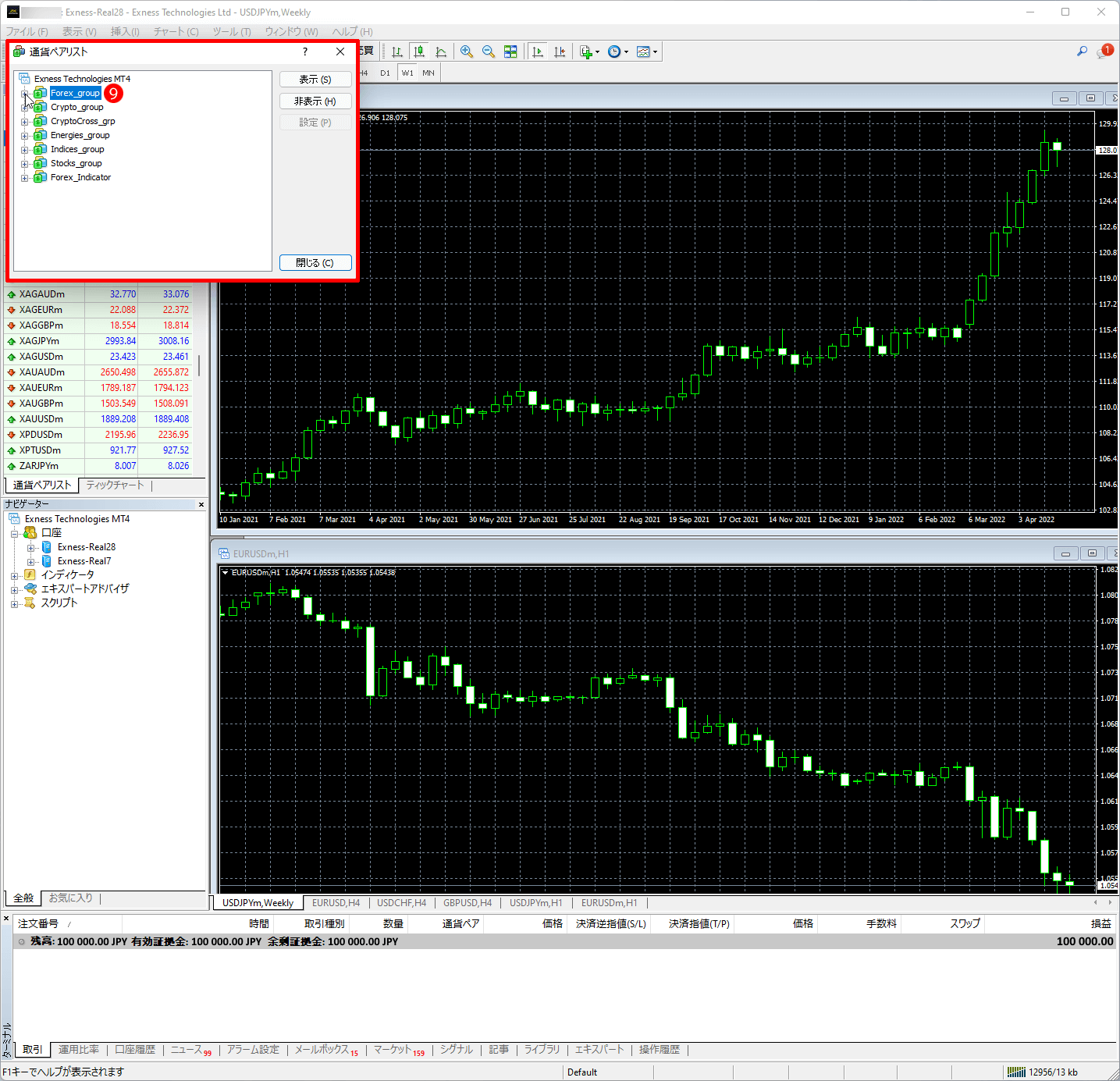
Exness(エクスネス)のMT4(MetaTrader・メタトレーダー4)で新規注文を発注する方法
(10)Exness(エクスネス)のMT4で新規にご注文をするには、「気配値表示」ウィンドウから、ご希望の通貨ペア・金融商品名を右クリックして、「新規注文(Ν)」のオプションを選択します。
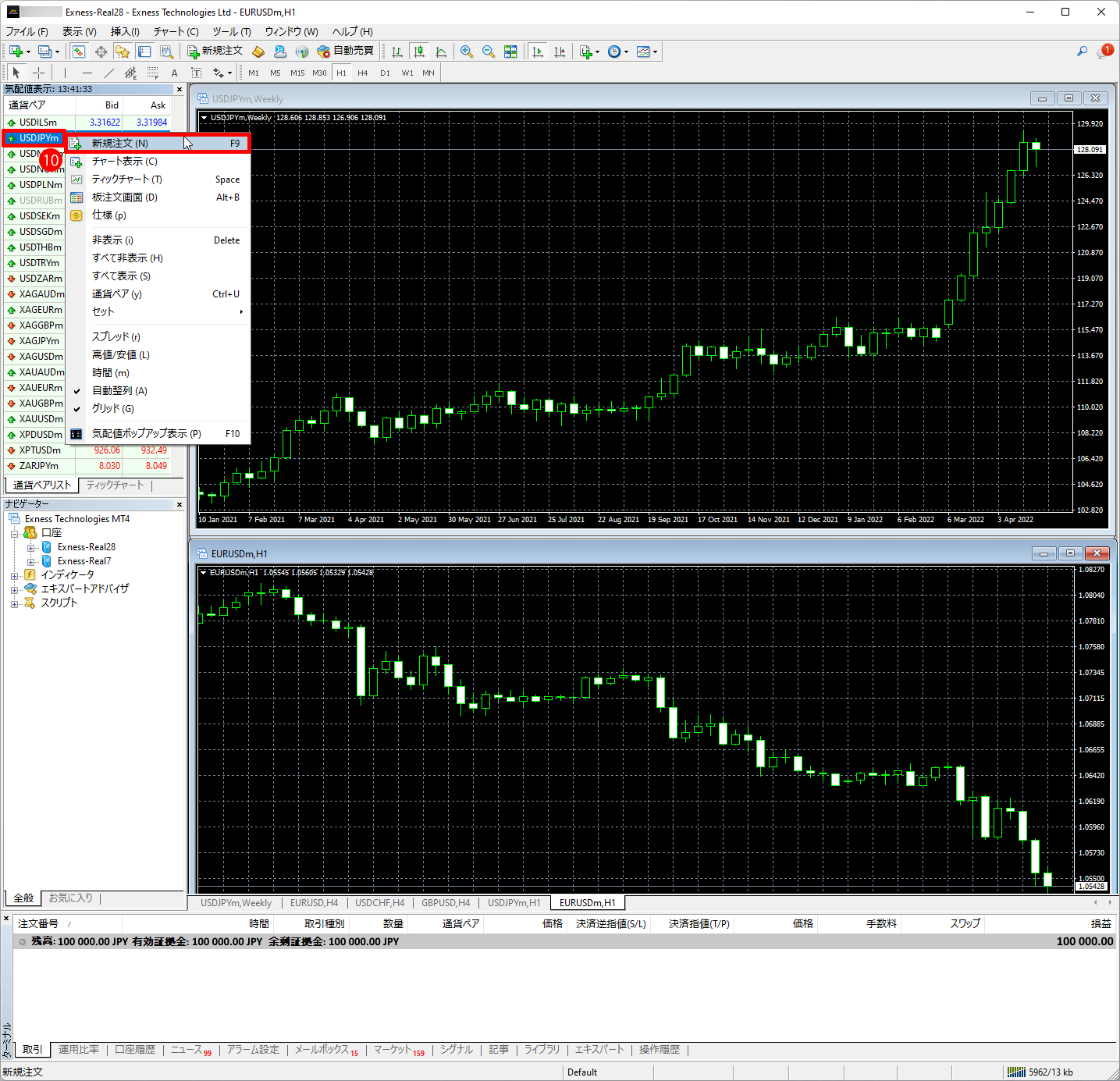
(11)すると、「オーダーの発注」ウィンドウが開きますので、ご希望の「通貨ペア」、「数量(取引量・ロット数)」、「決済逆指値注文(S/L)」、「決済指値(T/P)」、「注文種別」を設定し、「成行売り」または「成行買い」を選んでクリックすると、ご注文できます。
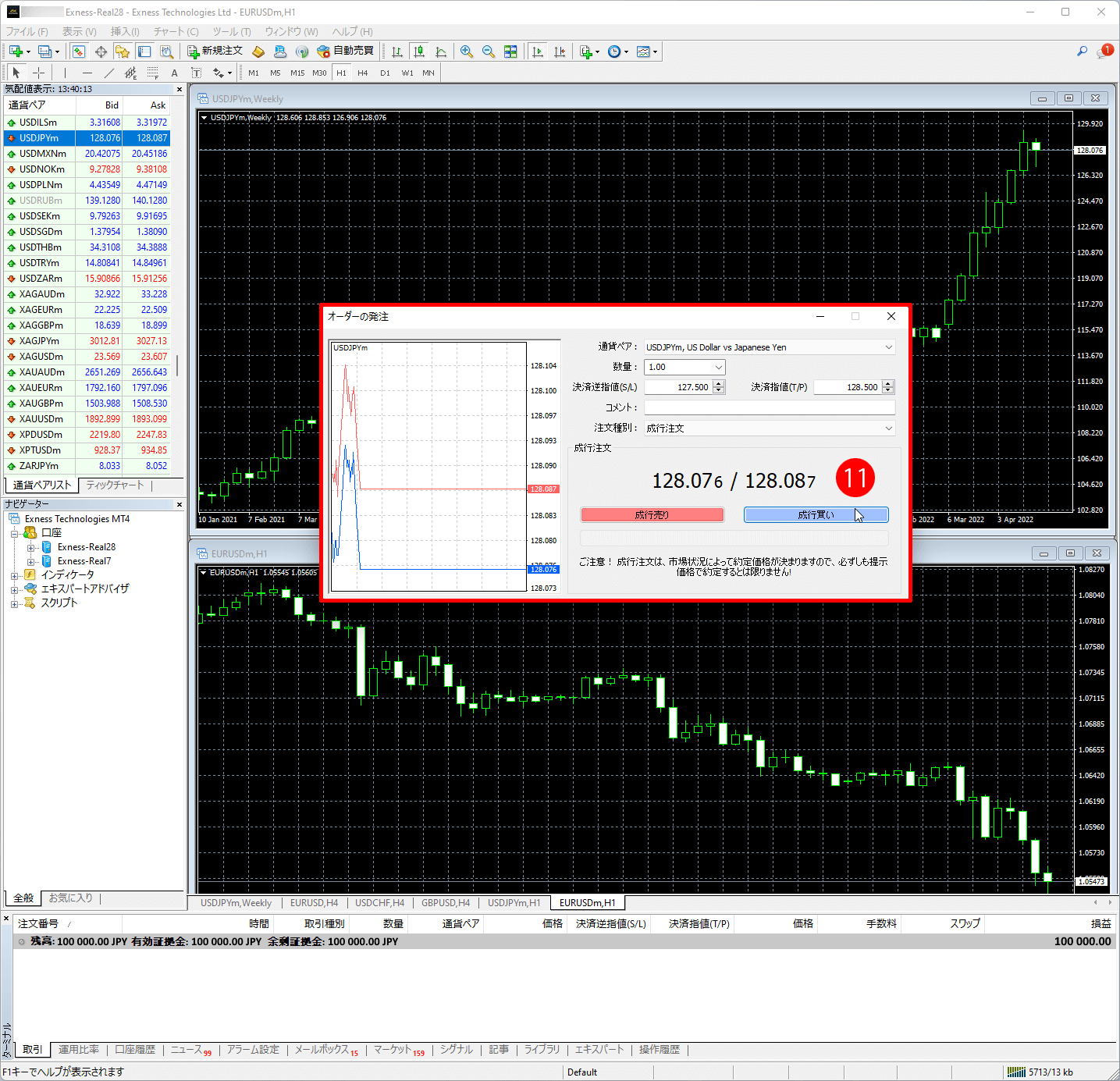
(12)「指値注文」をご発注するには、「注文種別」メニューより、「指値注文(Pending Order)」を選択することでご注文可能になります。
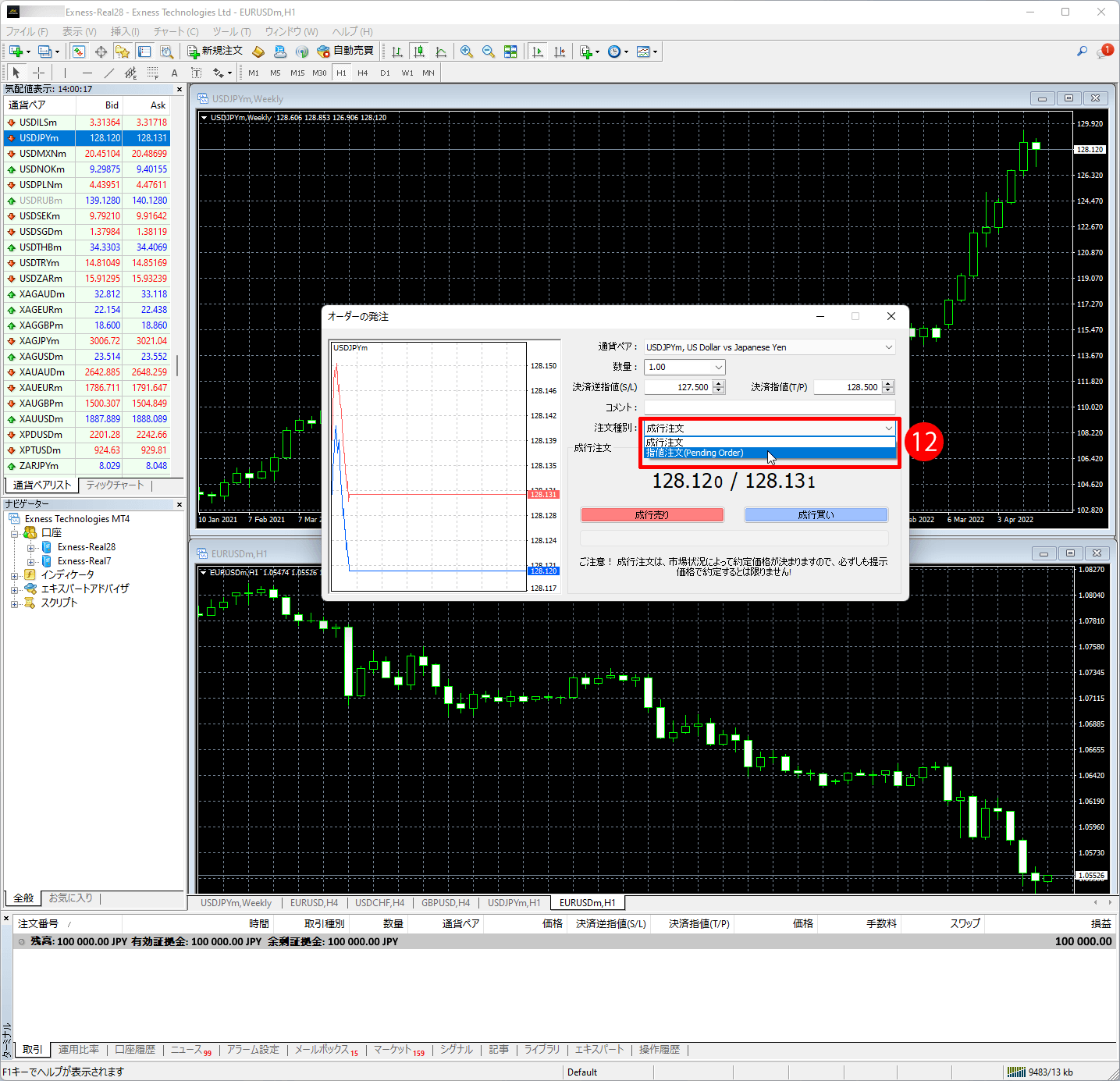
(13)指値または逆指値注文(新規注文)の選択ウィンドウの「注文種別」に「Buy Limit(買い指値注文)」、「Sell Limit(売り指値注文)」、「Buy Stop(買い逆指値注文)」、「Sell Stop(売り逆指値注文)」の4つ注文オプションもあります。
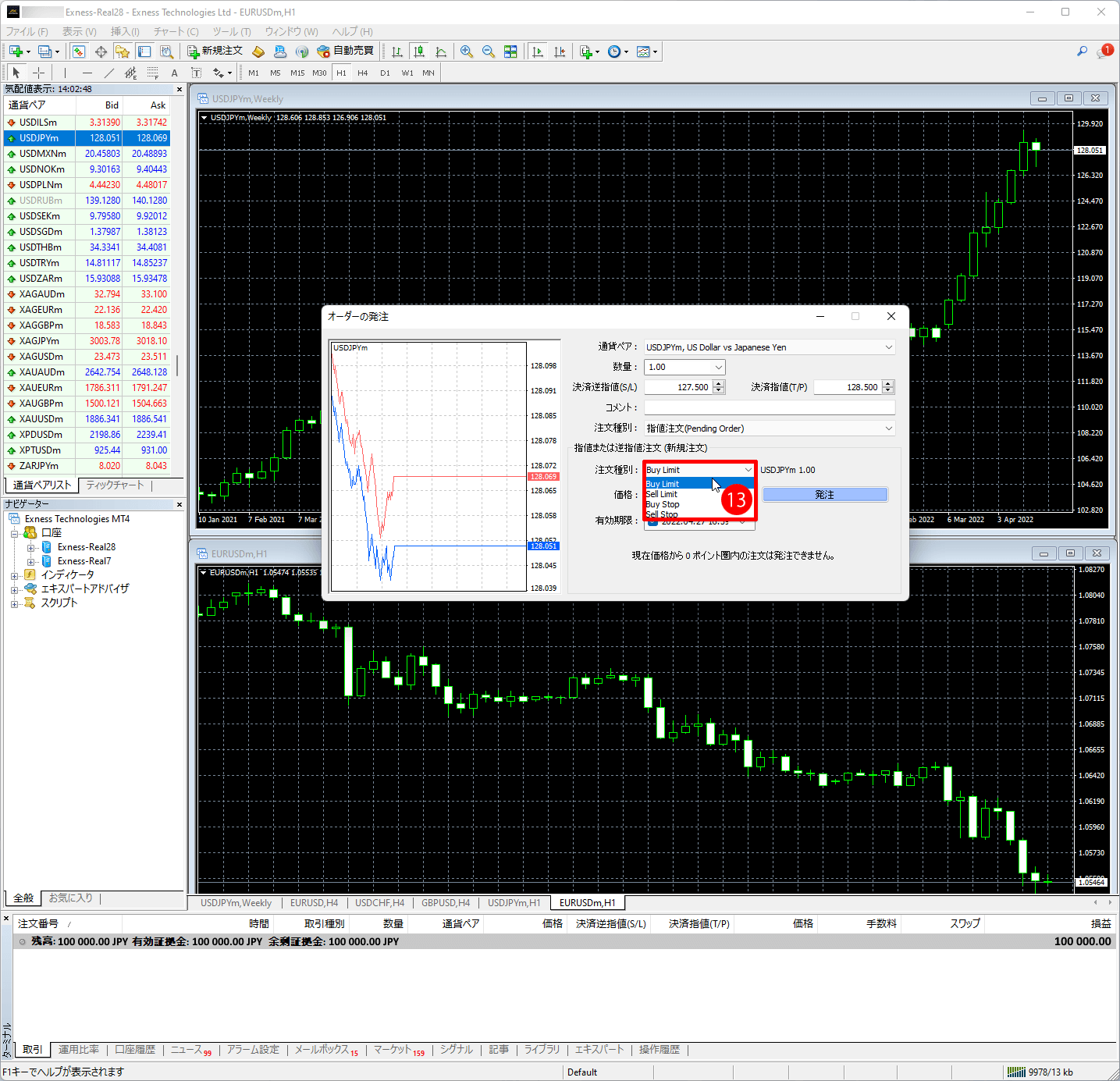
(14)指値または逆指値注文をするには、「価格」を入力して「有効期限」を選択した上、「発注」ボタンをクリックします。
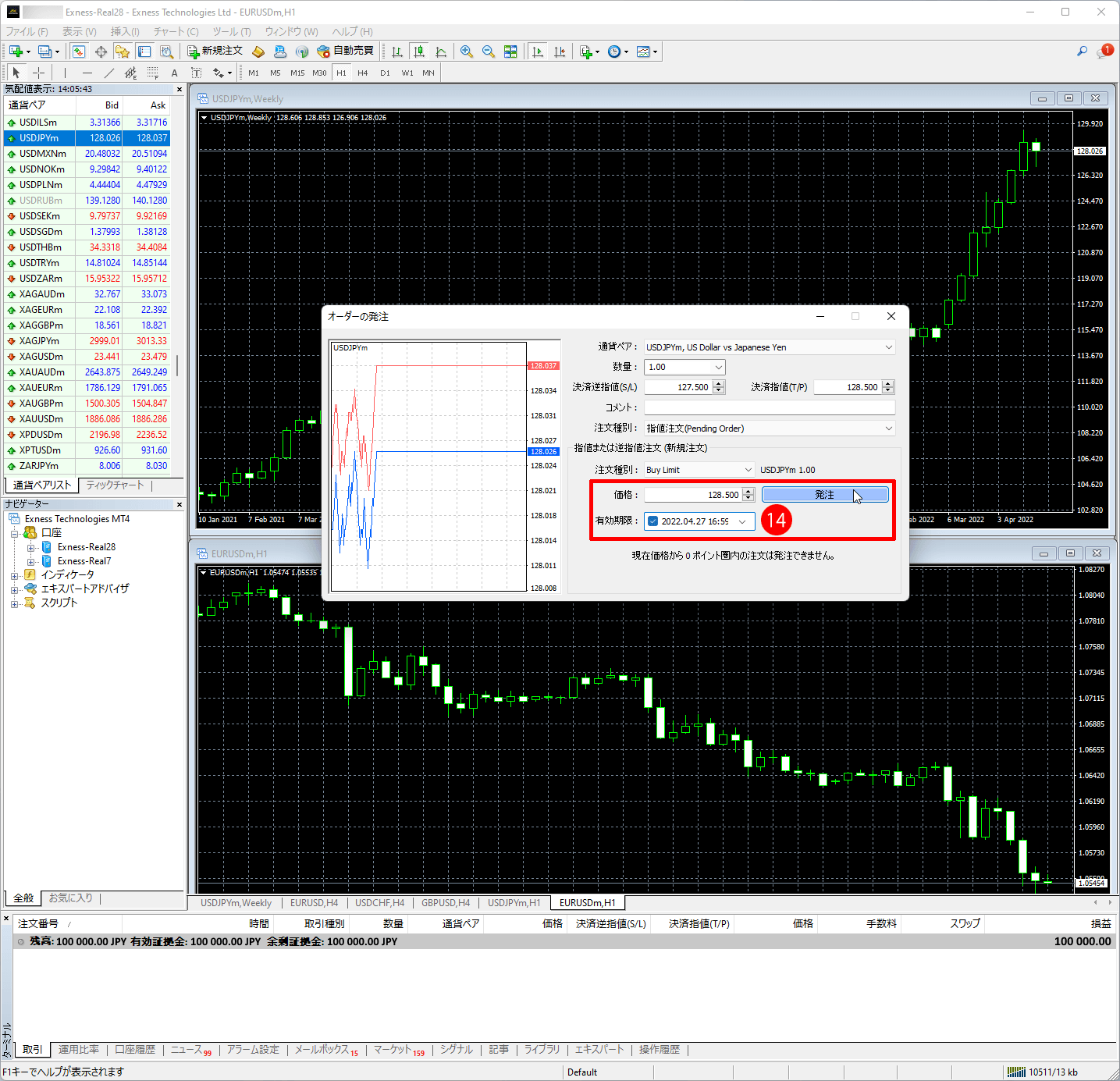
(15)発注されると、「取引」タブに、注文済のオープンポジションが表示されます。
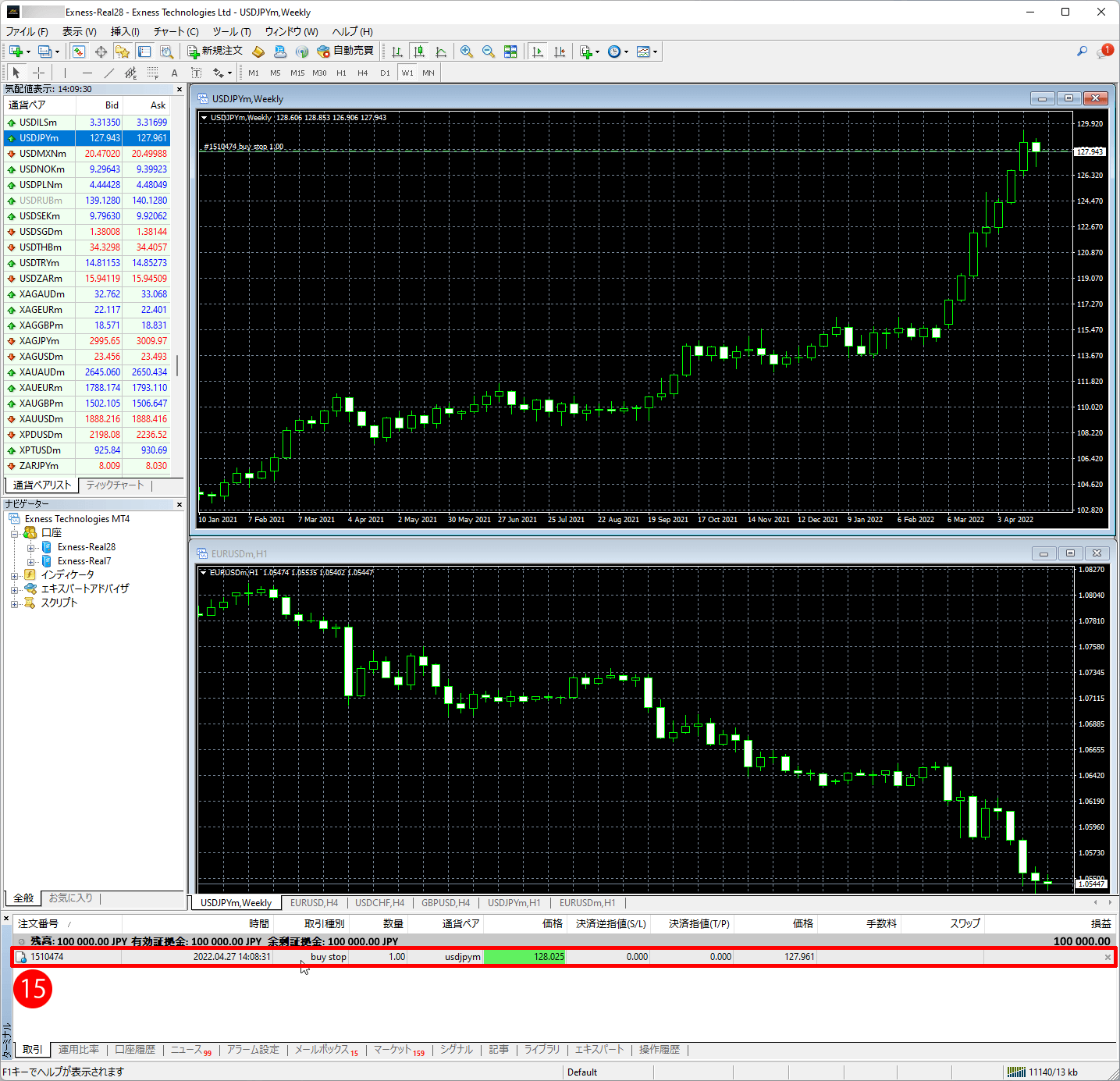
Exness(エクスネス)のMT4(MetaTrader・メタトレーダー4)で運用比率を確認する方法
(16)「運用比率」タブをクリックすると、保有する金融資産の割合も表示できます。
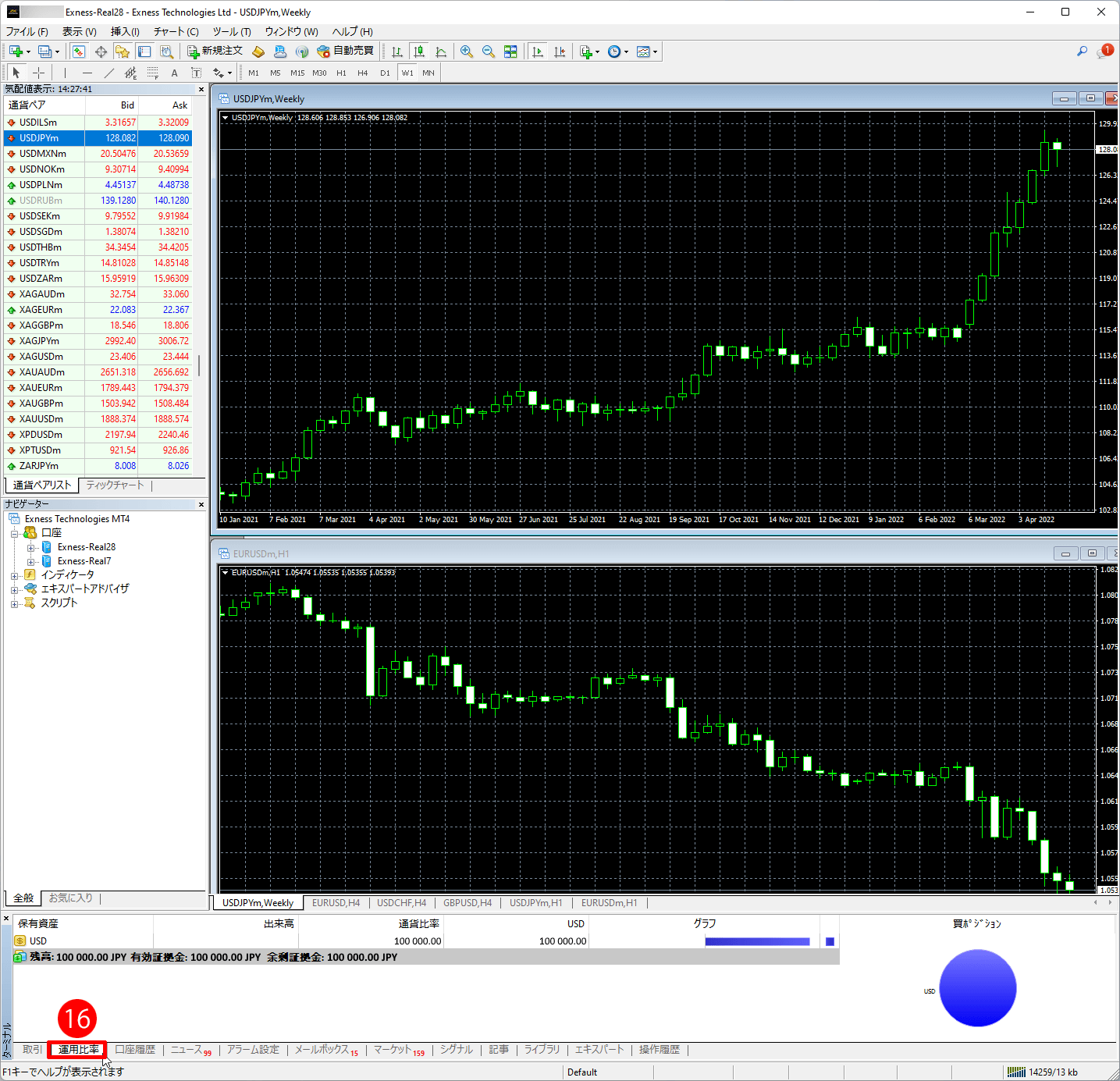
Exness(エクスネス)のMT4(MetaTrader・メタトレーダー4)で取引履歴を確認する方法
(17)下部にある「取引履歴」タブを押すと、取引履歴のご確認が可能です。
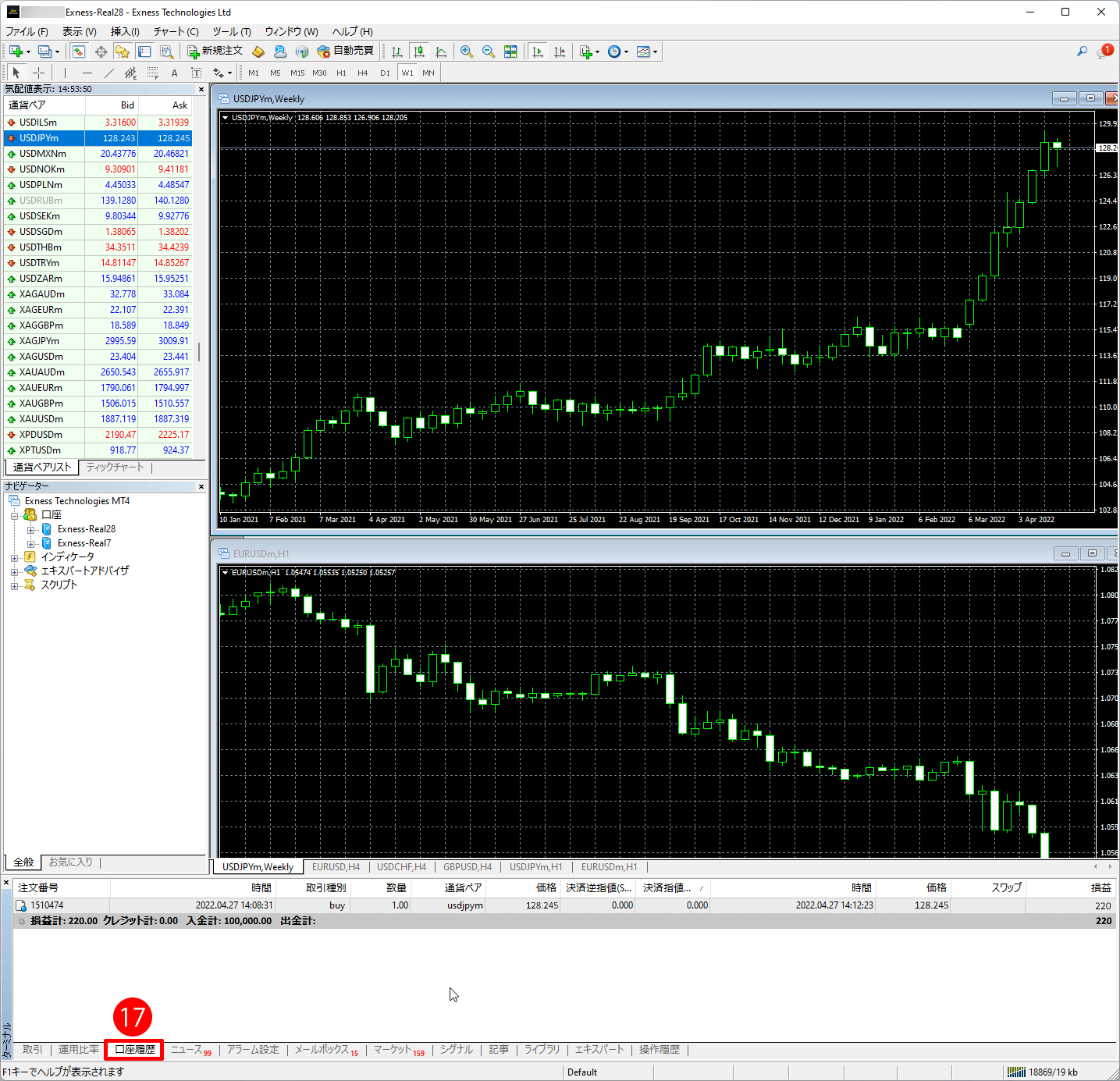
リアル口座開設
Exness(エクスネス)のMT5(MetaTrader 5・メタトレーダー5)の基本的な機能や操作ガイド
下記のExness(エクスネス)のWindows・Mac OSX(ウィンドウズとマック)対応のMT5(MetaTrader 5・メタトレーダー5)ソフトの操作ガイドでは、基本的な機能や操作手順を画像付きで分かりやすく徹底解説していきます。使い方・操作方法を見てみましょう!
Exness(エクスネス)のWindows・Mac OSX対応のMT5(メタトレーダー5)ソフトのインストール方法
Exness(エクスネス)のMT5(メタトレーダー5)ソフトのインストール方法は、以下の通りです。
(1)Exness(エクスネス)のライブ口座を開設し、パーソナルエリア(会員ページ)にログインすると、「マイアカウント」が表示されますので、「本取引口座」リストからMT5取引口座の黄色の「取引」ボタンをクリックします。
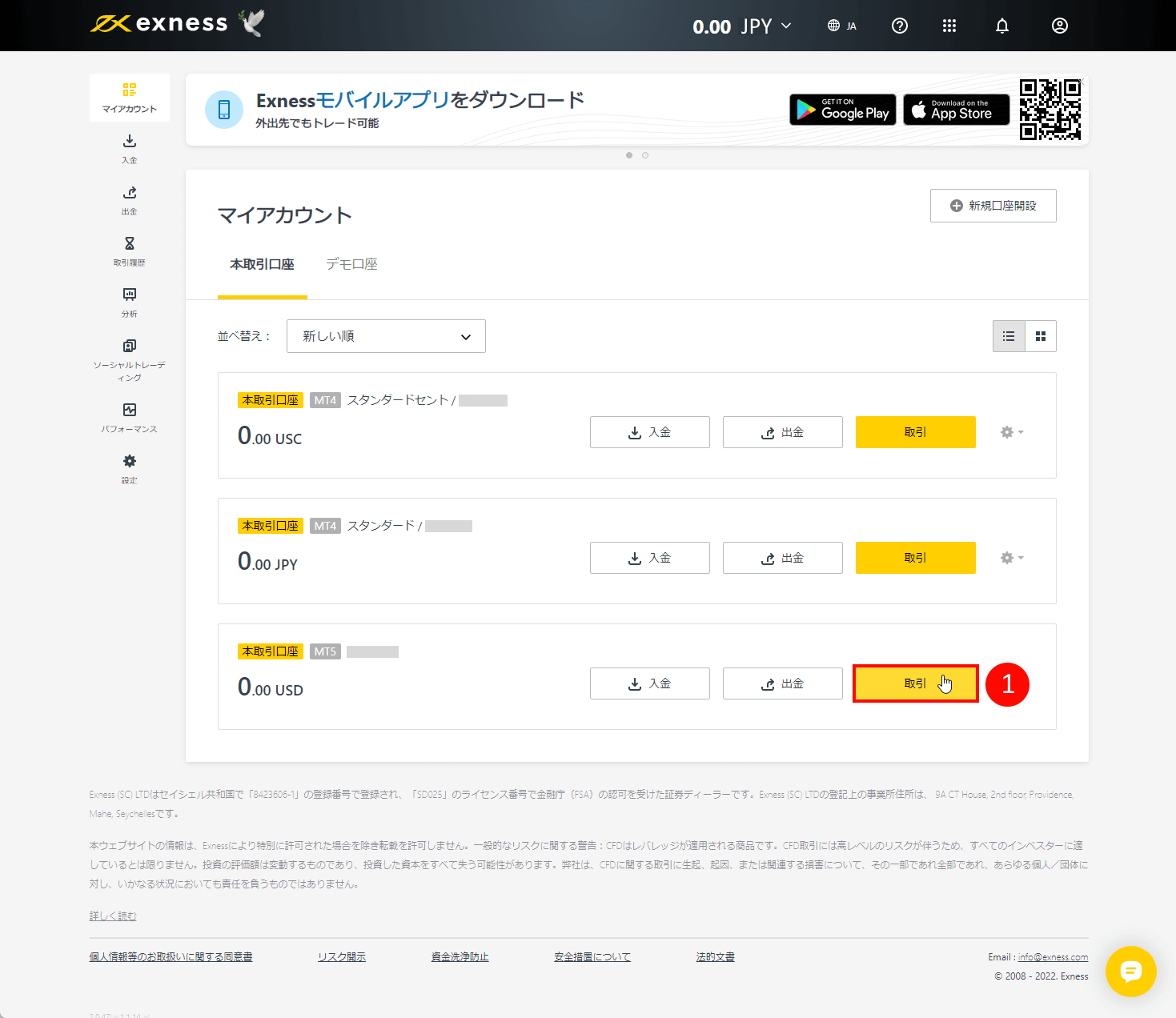
(2)すると、メタトレーダー5(MT5)のダウンロード画面が表示されますので、お使いのOSに適したソフトのダウンロードボタンをクリックします。(このガイドでは、Windowsのターミナルを使用しますので、「Windowsのターミナルをインストール」ボタンをクリックします。)
★「他のオプション」をクリックすると、他のオペレーティングシステム(MT5 WebTerminal、Mac用のMT5、Linux用のMT5、iOS用のMT5、Android用のMT5)が表示されています。Windows以外のOSにMetaTrader5(MT5)をインストールする場合は、該当するリンクをクリックしてください。
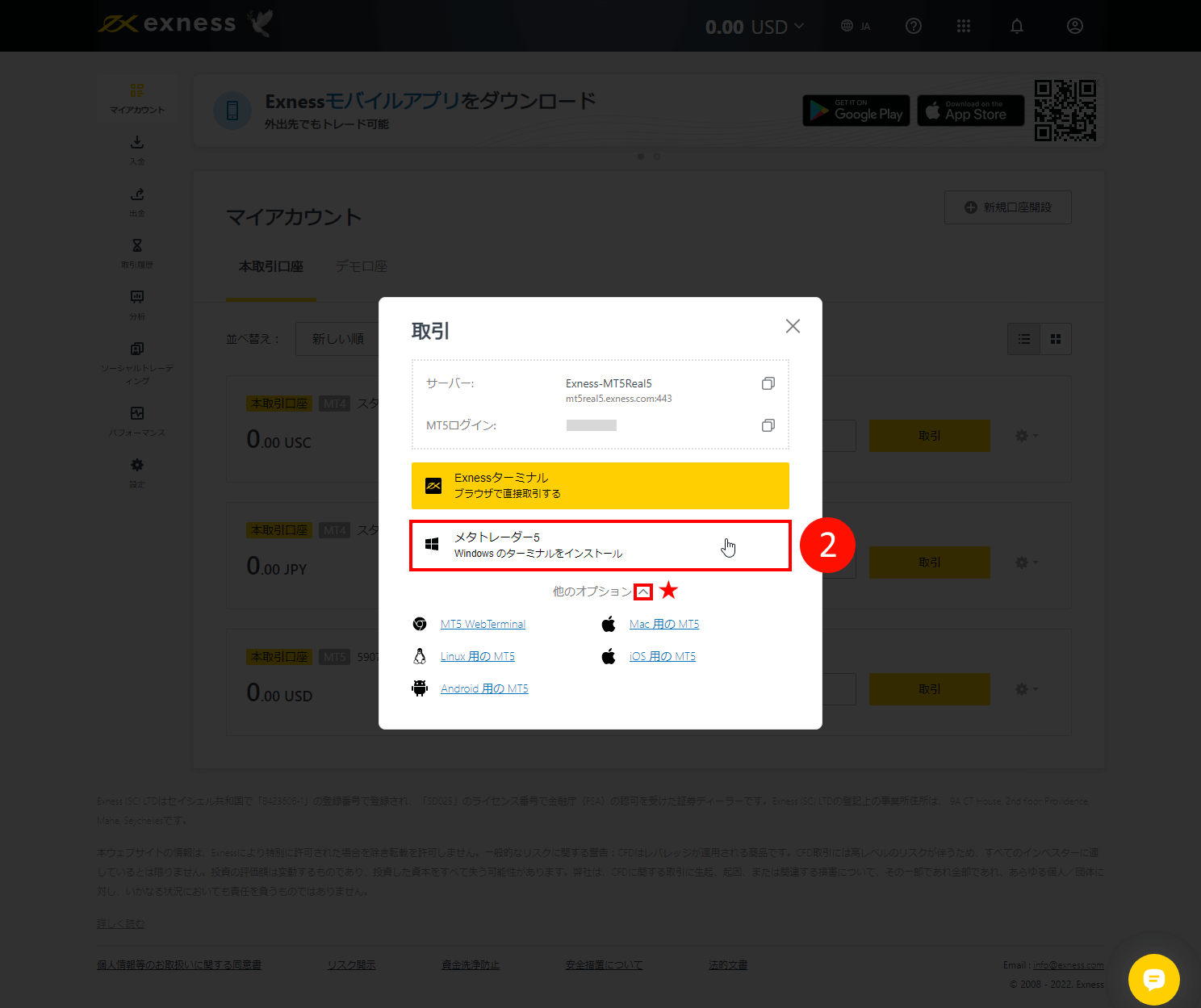
(3)すると、ブラウザの下部に、ウィンドウズの場合には、「exness5setup.exe」というダウンロードされたファイルが表示されます。または、ブラウザのダウンロード履歴で同ファイルを探すこともできます。このインストールファイルをクリックして、インストールウィンドウを開きます。
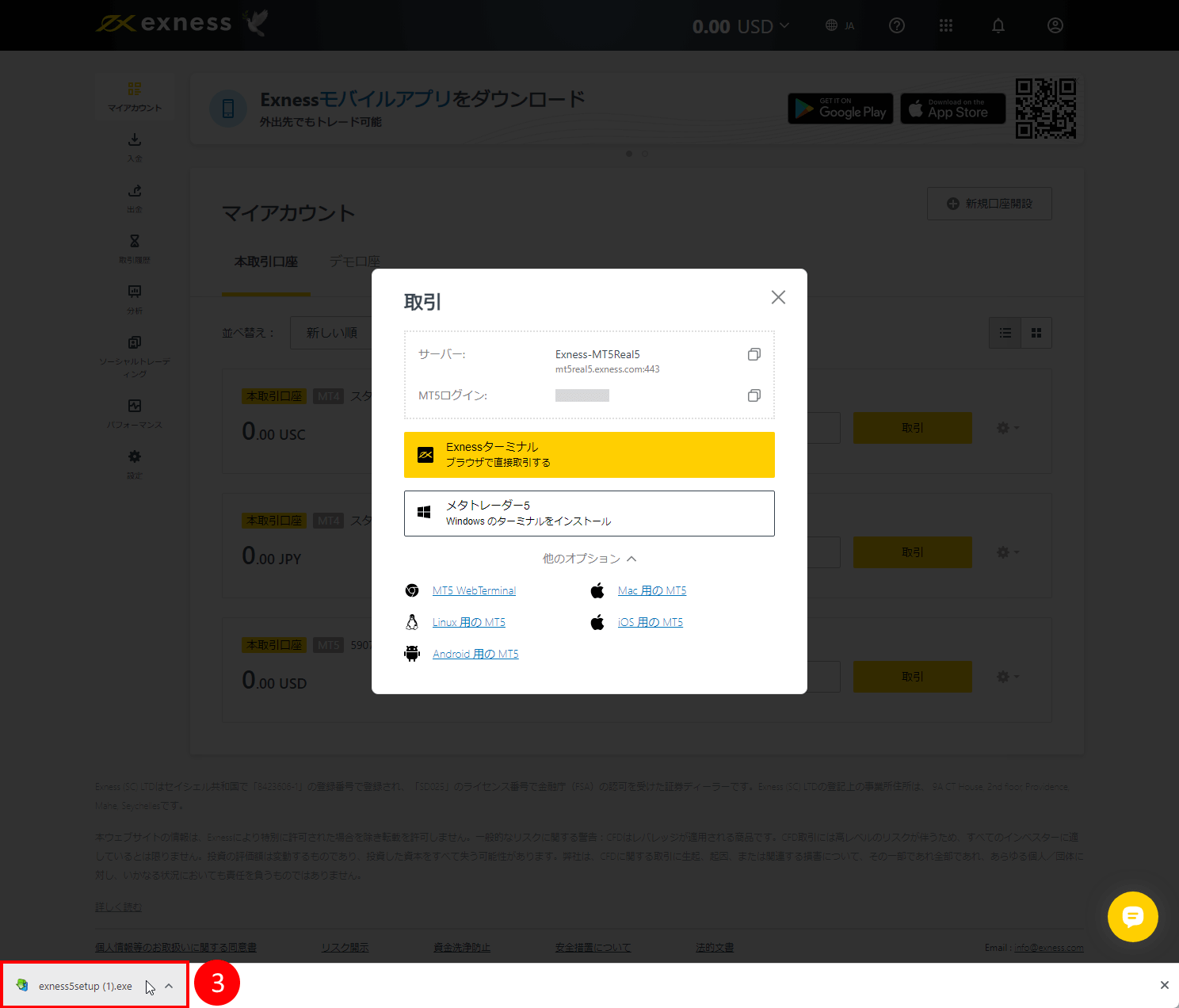
(4)次は、Exness(エクスネス)のMT5(メタトレーダー5)ソフトのインストールウィザードが開きますので、「Next」のボタンをクリックしてインストールを始めます。
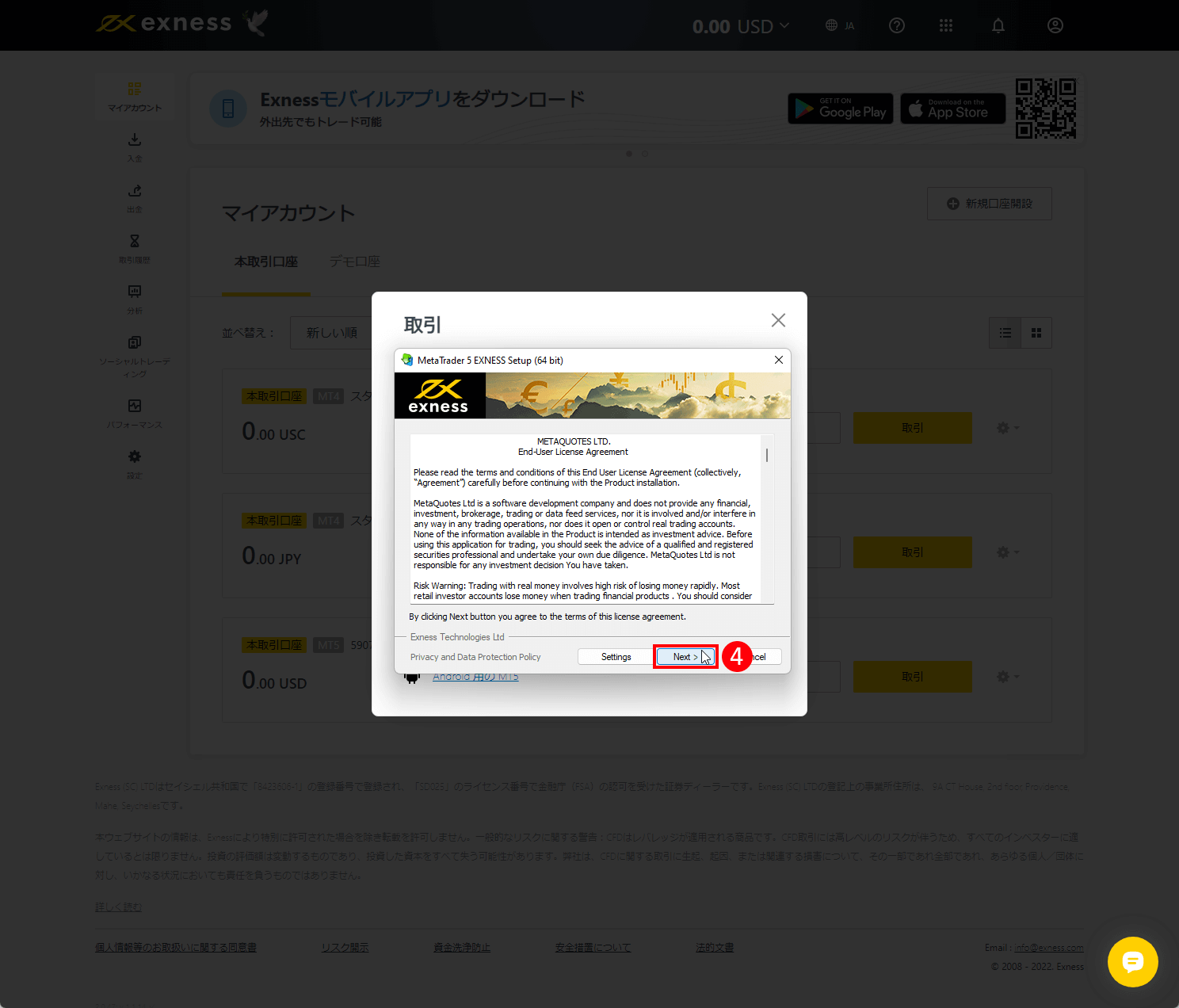
(5)Exness(エクスネス)のMT5取引プラットフォームをインストールした後に、「Finish」ボタンをクリックすると、インストール手順の完了となります。
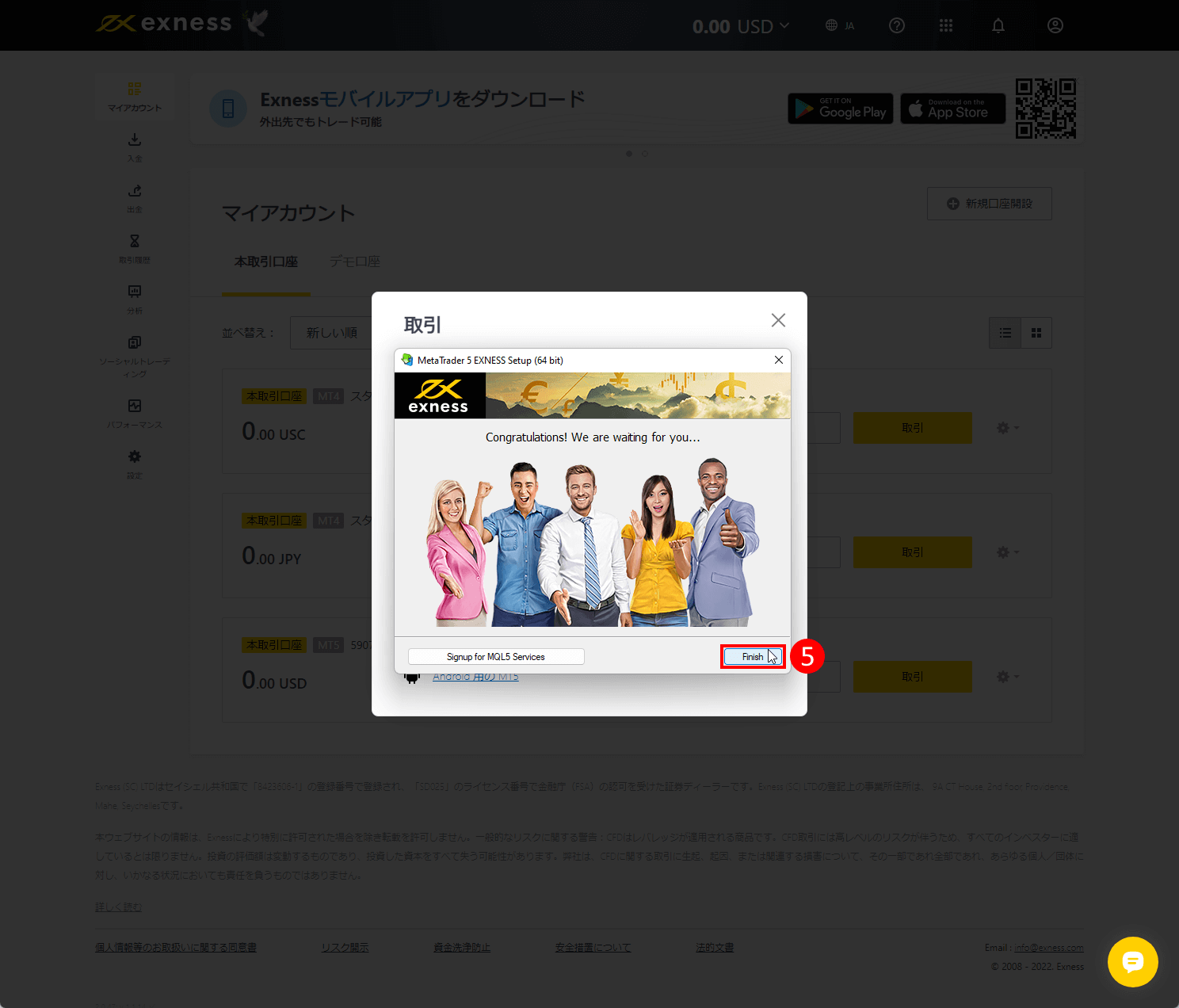
Exness(エクスネス)のMT5(MetaTrader・メタトレーダー5)のログイン方法
(1) Exness(エクスネス)のMT5(MetaTrader 5・メタトレーダー5)の取引プラットフォームのソフトをインストール後に開き、Exness(エクスネス)のMT5取引口座にログインするために、「ファイル(F)」から、「取引口座にログイン(L)」のオプションを選択します。
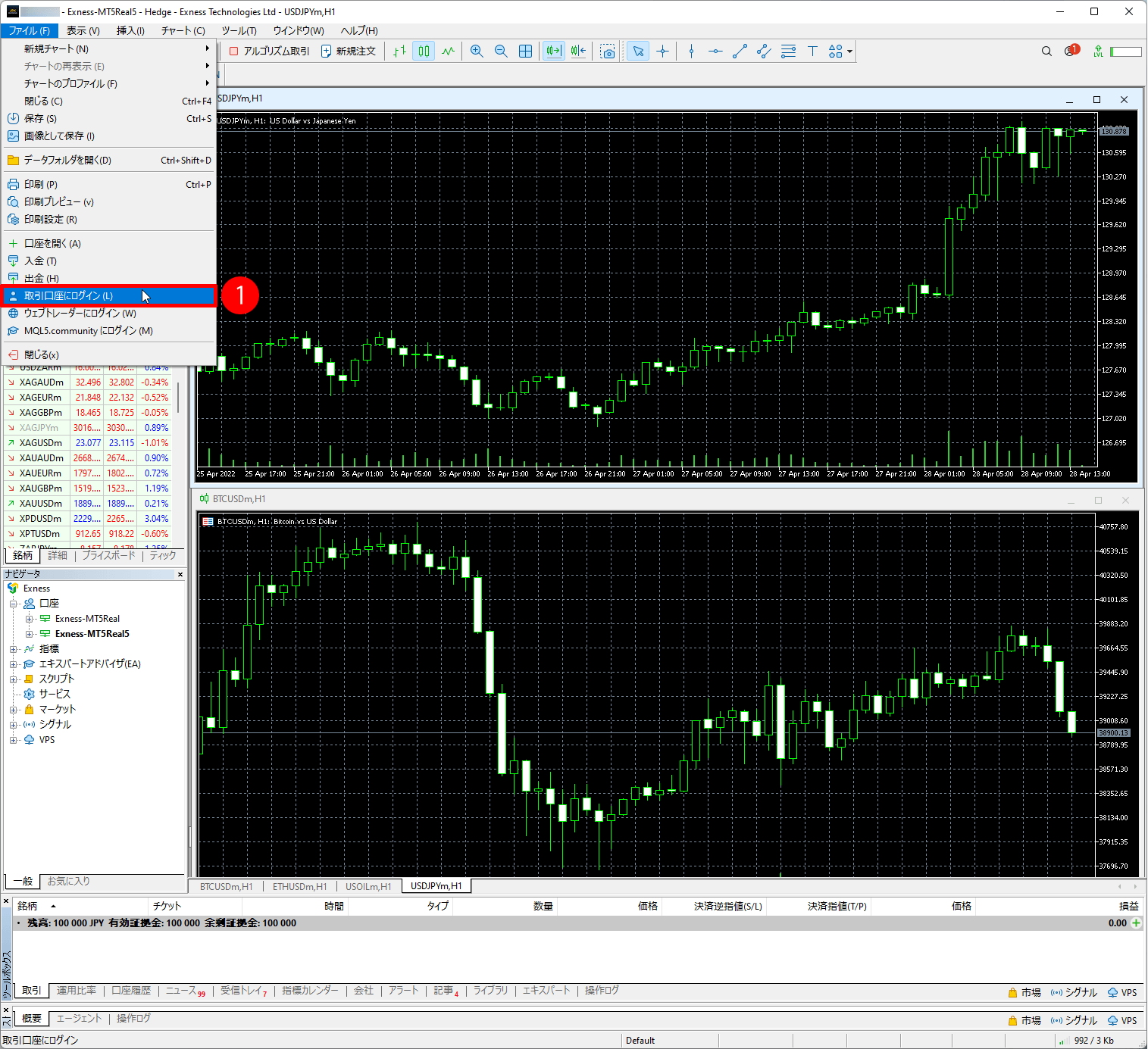
(2)ログイン画面が開きますので、Exness(エクスネス)の「ログインID(取引口座番号)を英数字モードで入力します。
(3)Exness(エクスネス)の「パスワード」を入力します。
尚、ご自分専用のパソコンで、次回から簡単にログインする為に情報を保存するには、横の「パスワードを保存」にチェックを入れておくこともできます。(ただし、共用パソコンの場合には、保安上、パスワード保存のチェックは外しておいた方が良いです。)
(4)Exness(エクスネス)から届くメールに書かれていた「サーバー名」を入力します。
(5)「OK」ボタンをクリックすると、ログインできます。
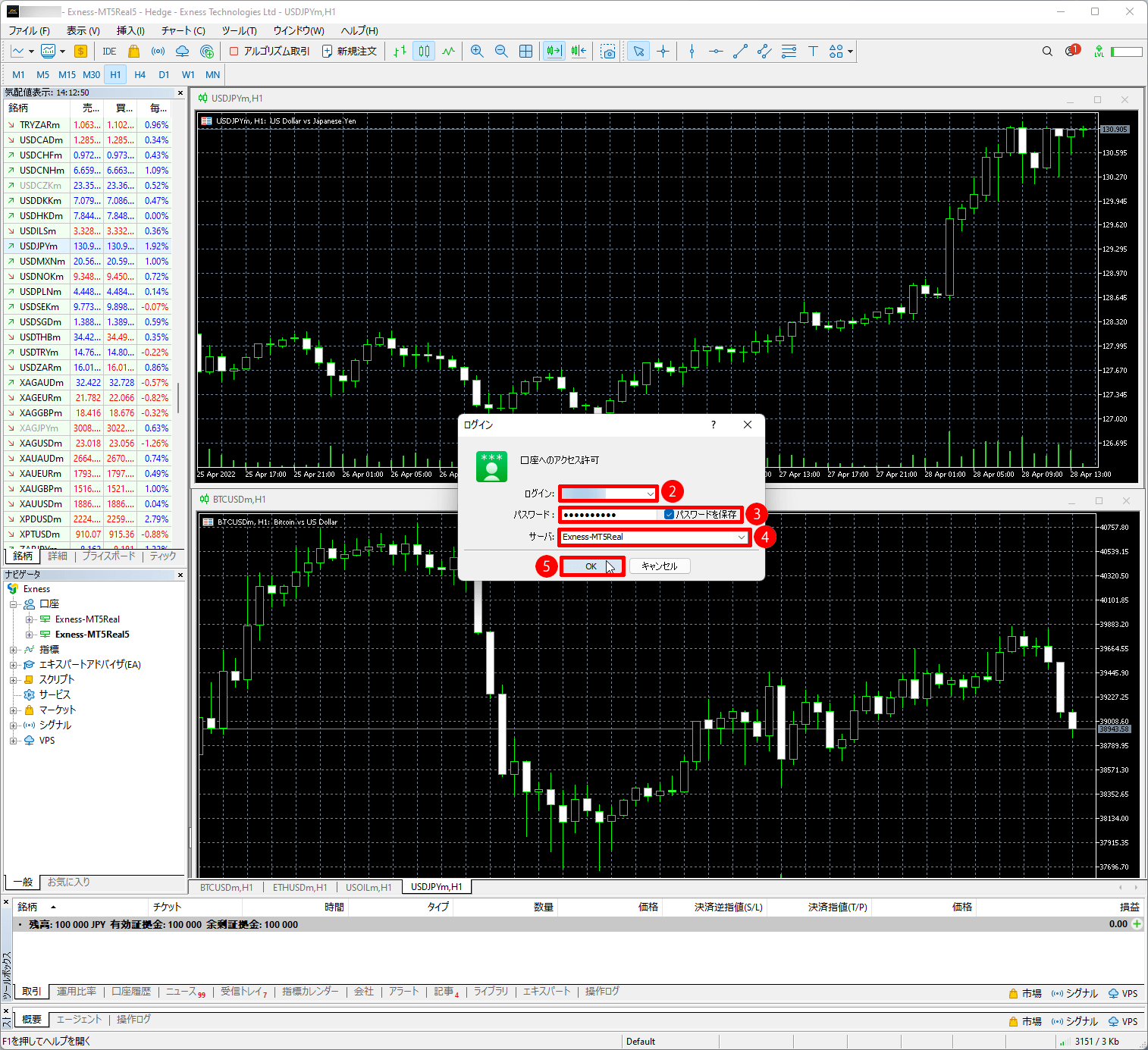
Exness(エクスネス)のMT5(MetaTrader・メタトレーダー5)でチャートウィンドウを開く方法
(6)チャートウィンドウを開くには、MT5「気配値表示」ウィンドウよりご希望の通貨ペア・金融商品名の上を右クリックし、「チャートウィンドウ(C)」のオプションを選択します。(Macをお使いの場合には、コントロール(ctrl)キーを押しながらクリックすると、右クリックができます。)
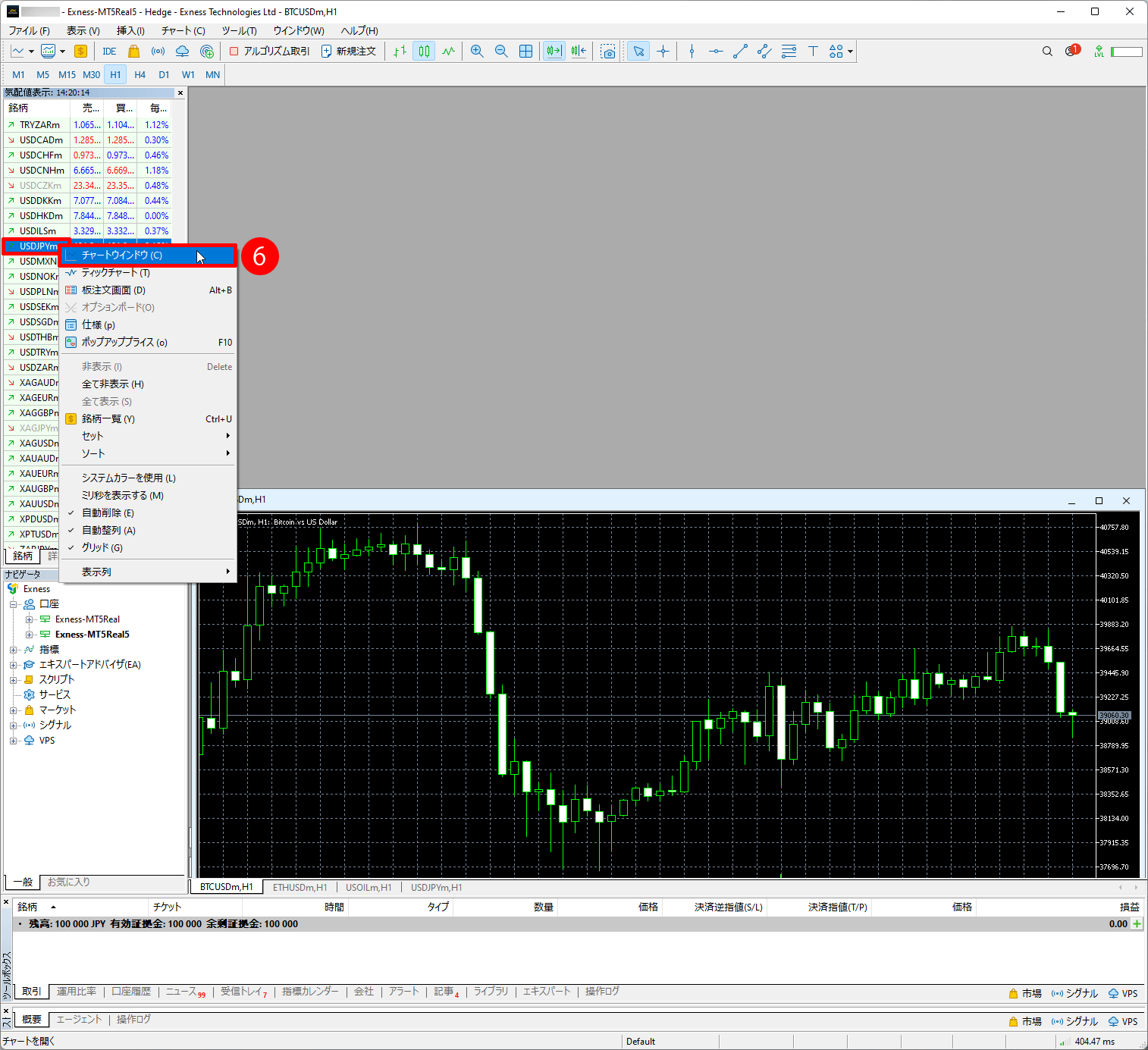
(7)すると、選択した通貨ペア(または金融商品)の新しいチャートウィンドウが開きます。チャートの位置は自由に設定可能で、ウィンドウの右上の「x」を押すと閉じることもできます。
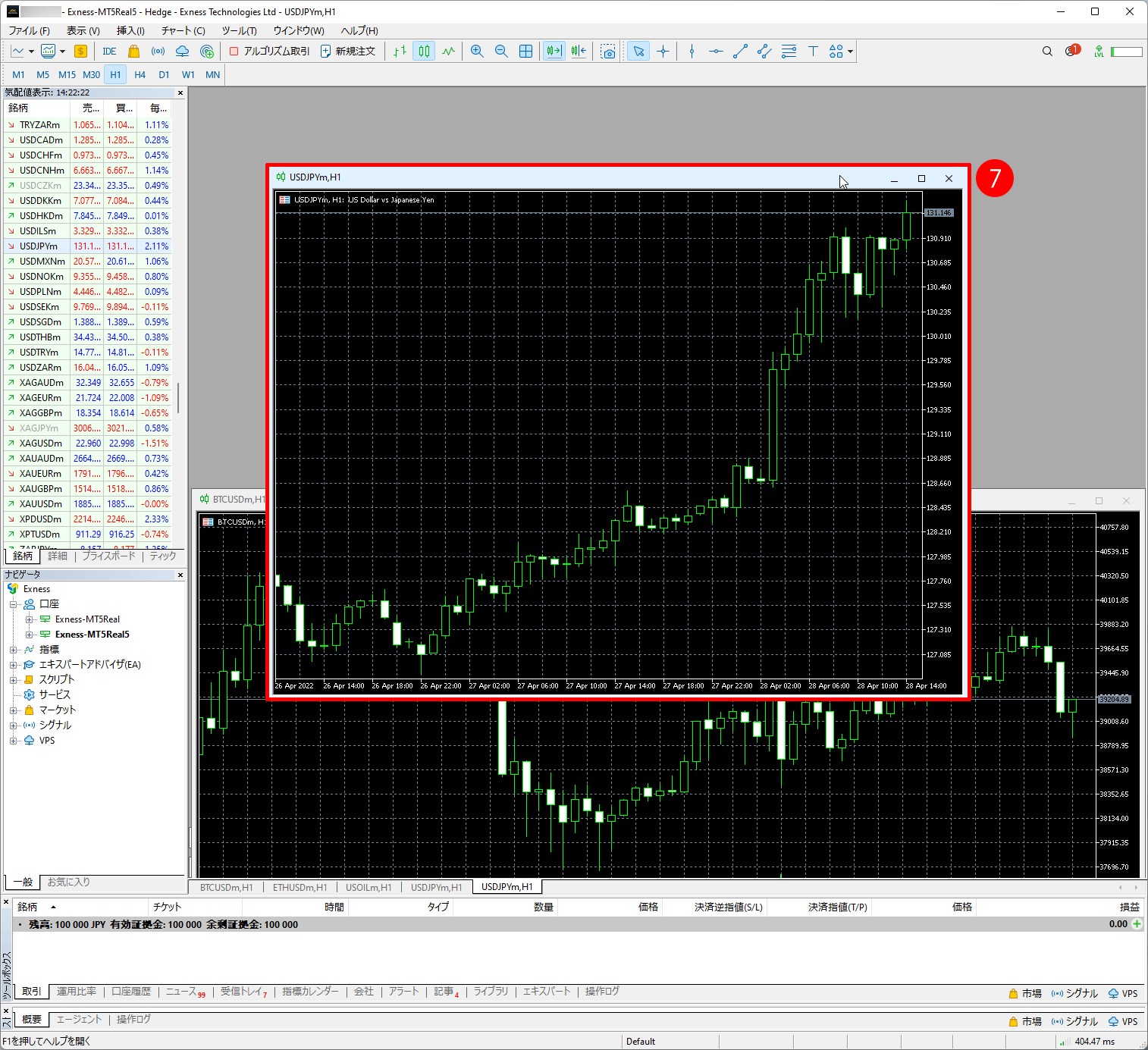
Exness(エクスネス)のMT5(MetaTrader・メタトレーダー5)で全銘柄を表示する方法
(8)Exness(エクスネス)のMT5の気配値表示のウィンドウに全ての取扱銘柄を表示するには、気配値表示のウィンドウを右クリックし、「全て表示(S)」をクリックします。
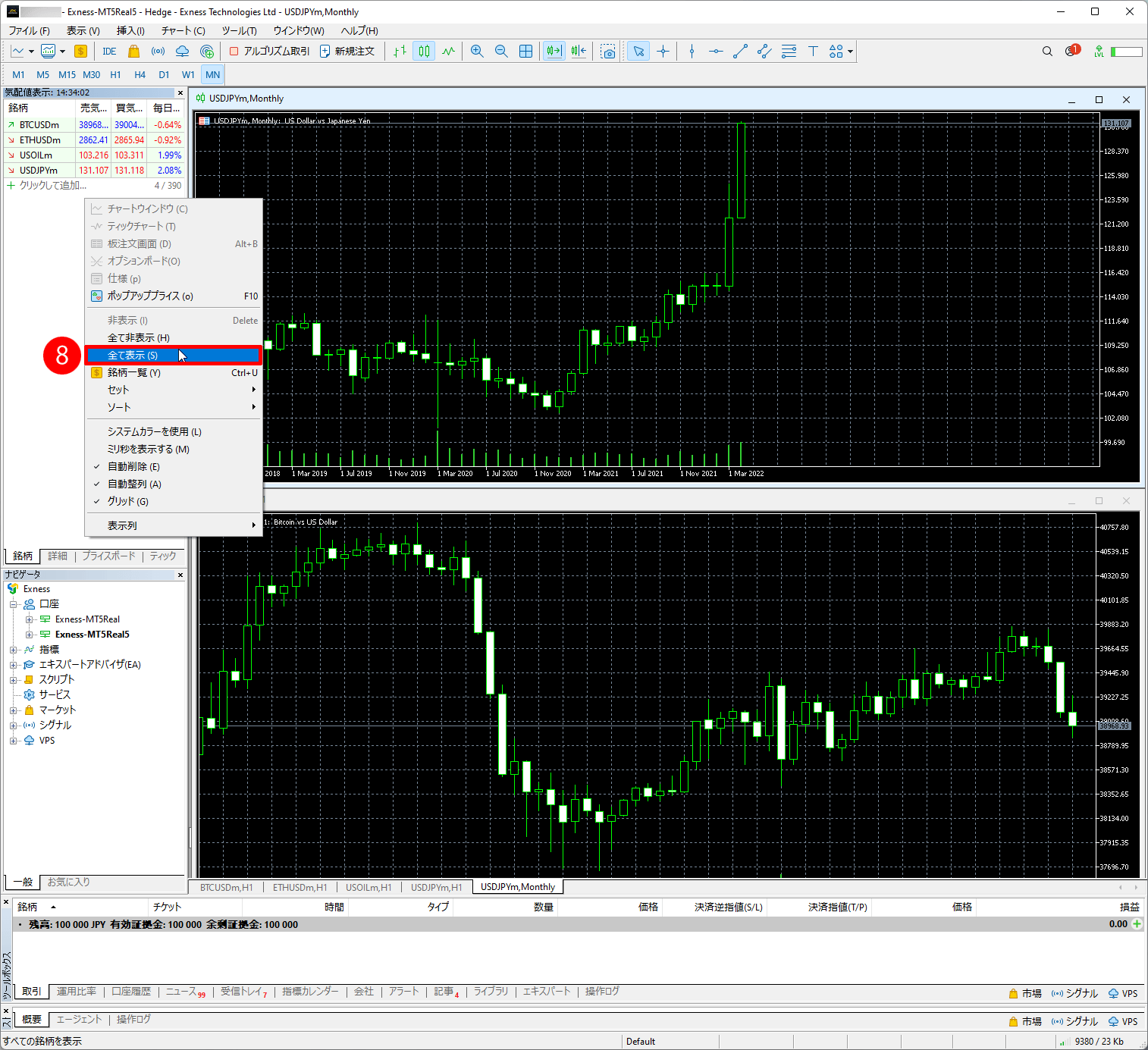
(9)「全て表示(S)」をクリックした後に、Exness(エクスネス)の全銘柄のリストが気配値表示のウィンドウに表示されます。
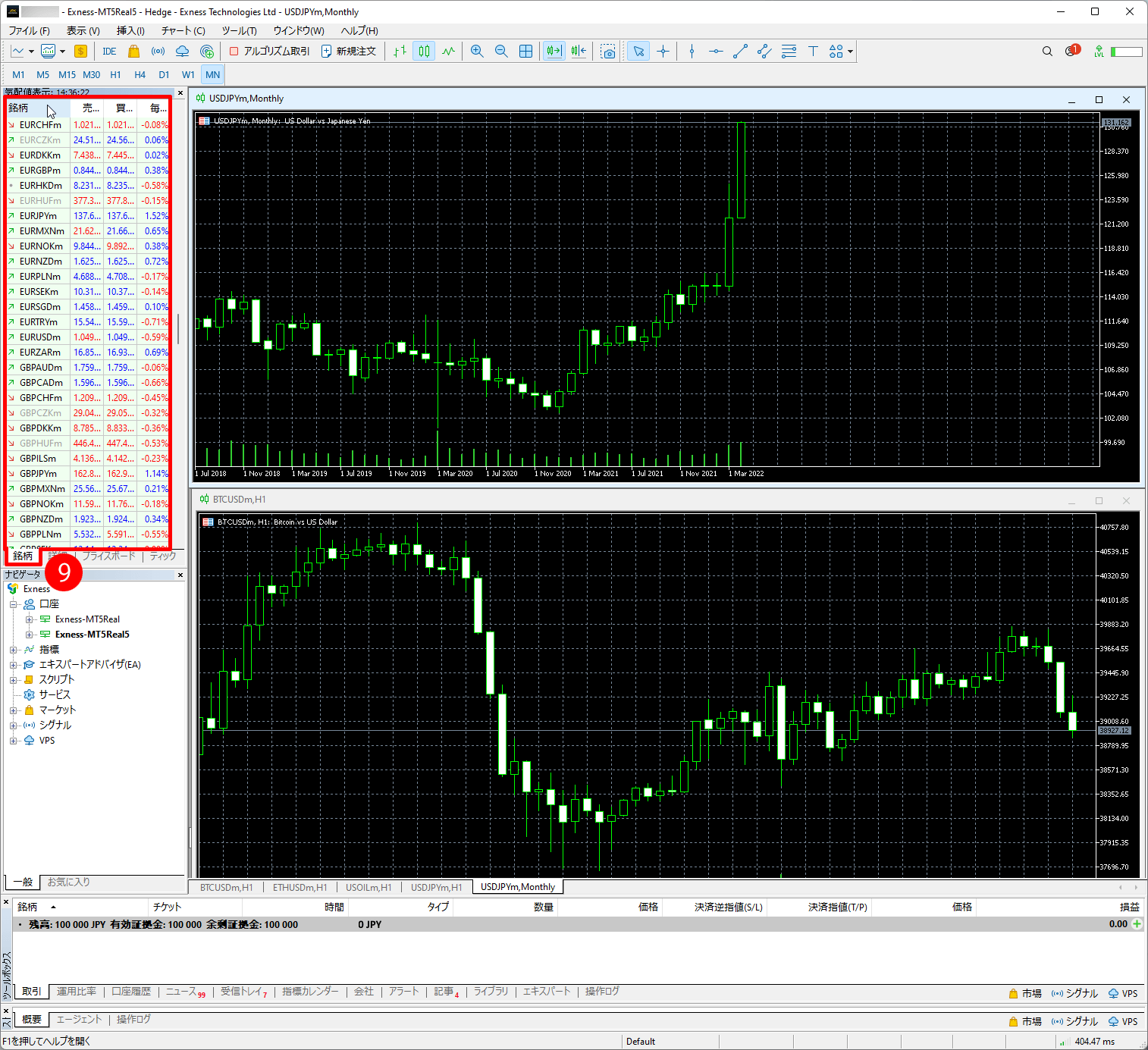
(10)気配値表示のウィンドウを右クリックして、「銘柄一覧(Y)」のオプションを選択しても、全ての銘柄のカテゴリーリストをご確認いただけます。
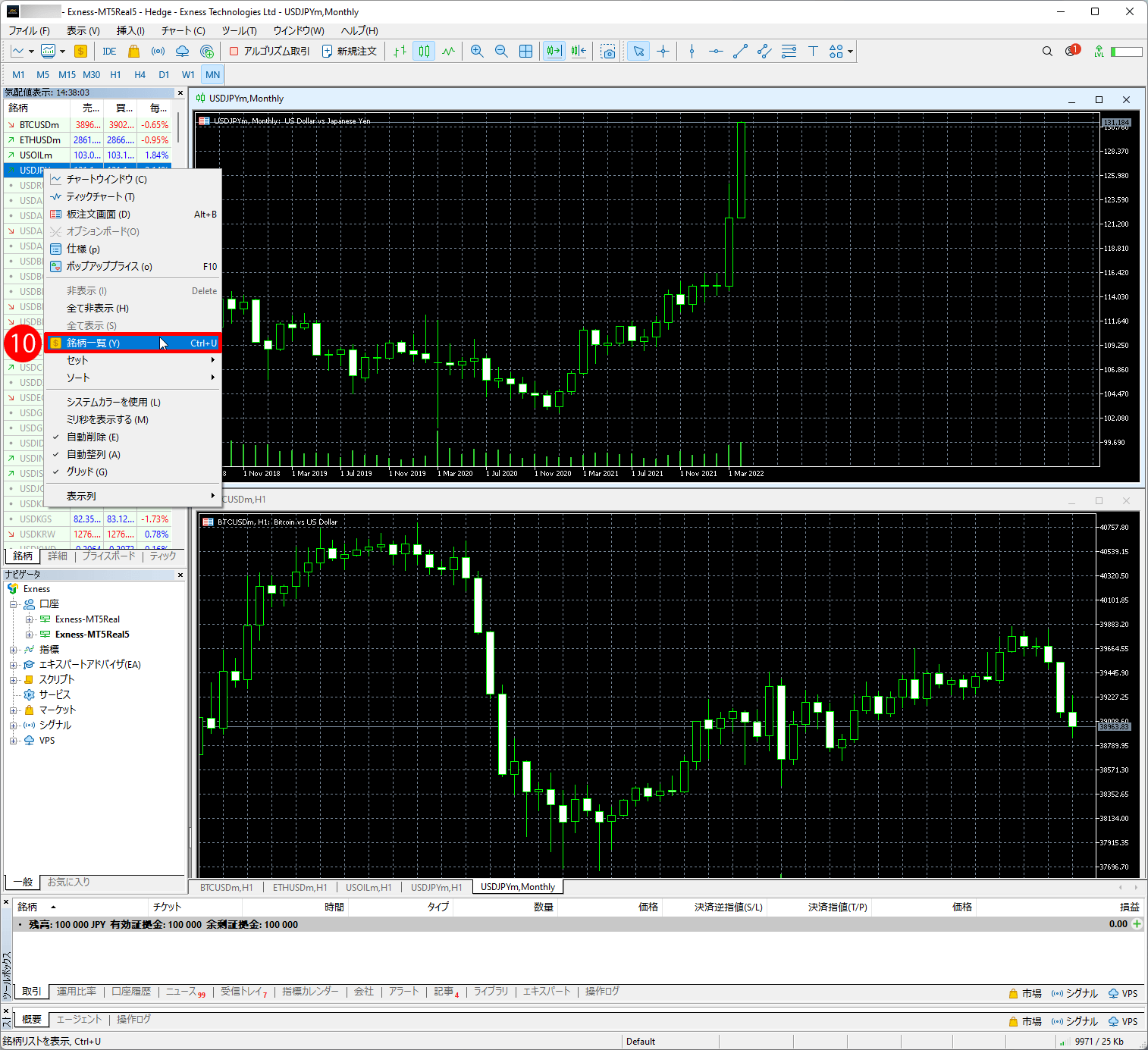
(11)「銘柄」ウィンドウでは、銘柄のカテゴリーリストが表示されます。特定なカテゴリーを選択すると、そのカテゴリーに属するすべての銘柄が表示されます。
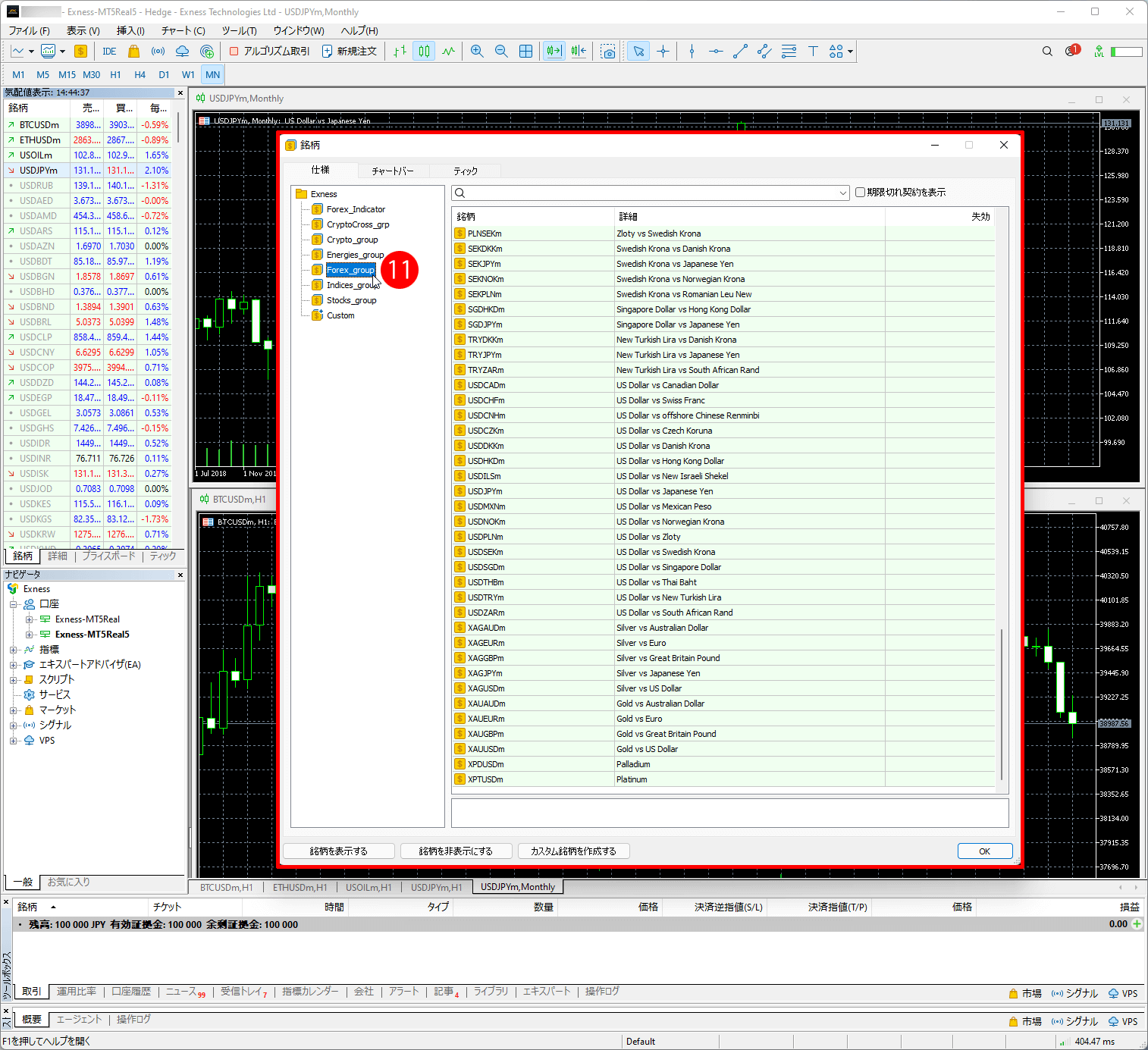
Exness(エクスネス)のMT5(MetaTrader・メタトレーダー5)で銘柄を確認する方法
(12)「銘柄」ウィンドウで、特定の通貨ペアや金融商品名をクリックすると、取引詳細を表示することができます。
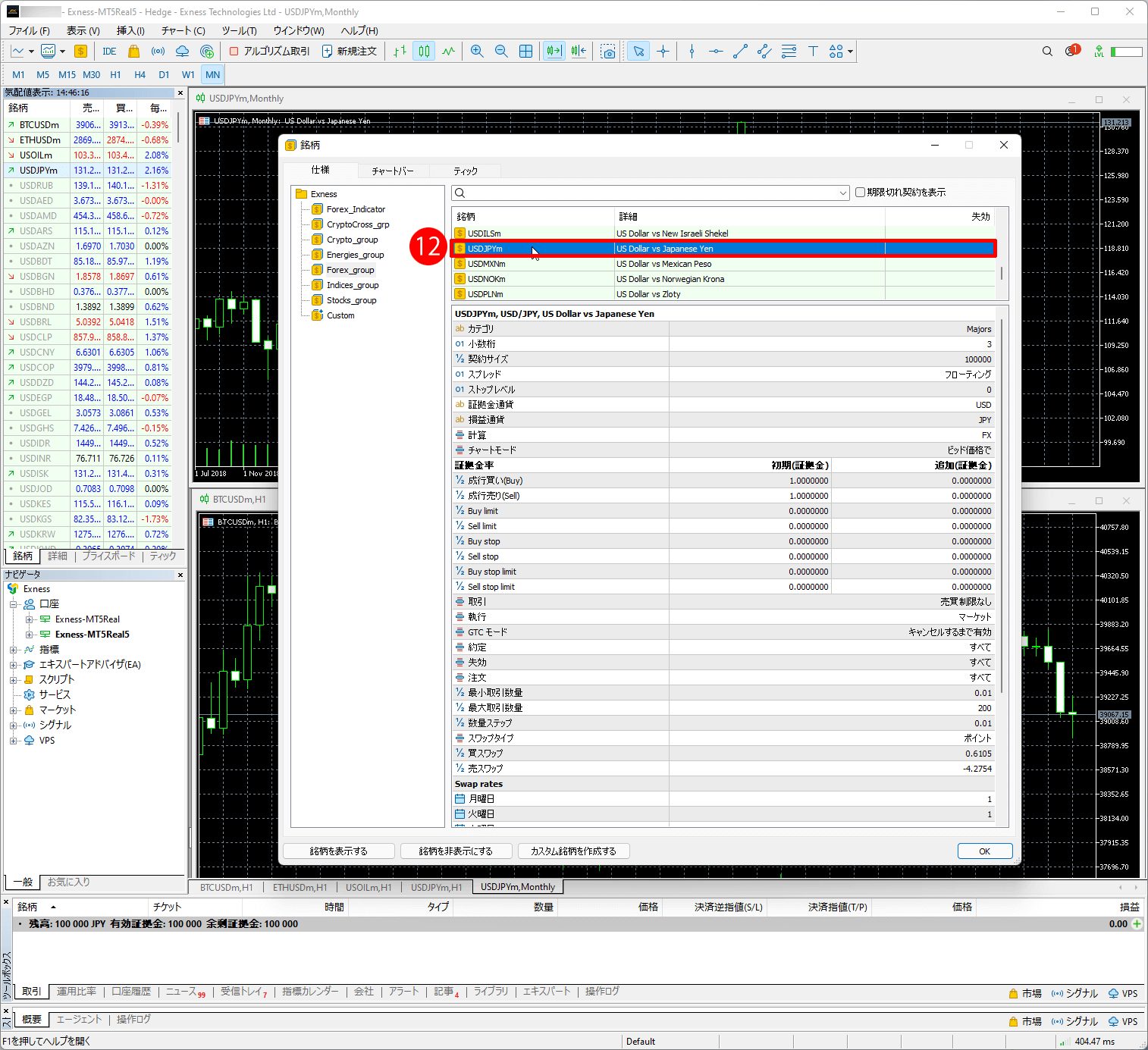
(13)「銘柄を表示する」ボタンをクリックすると、選択された銘柄カテゴリーの全銘柄もMT5の「気配値表示」に表示できます。
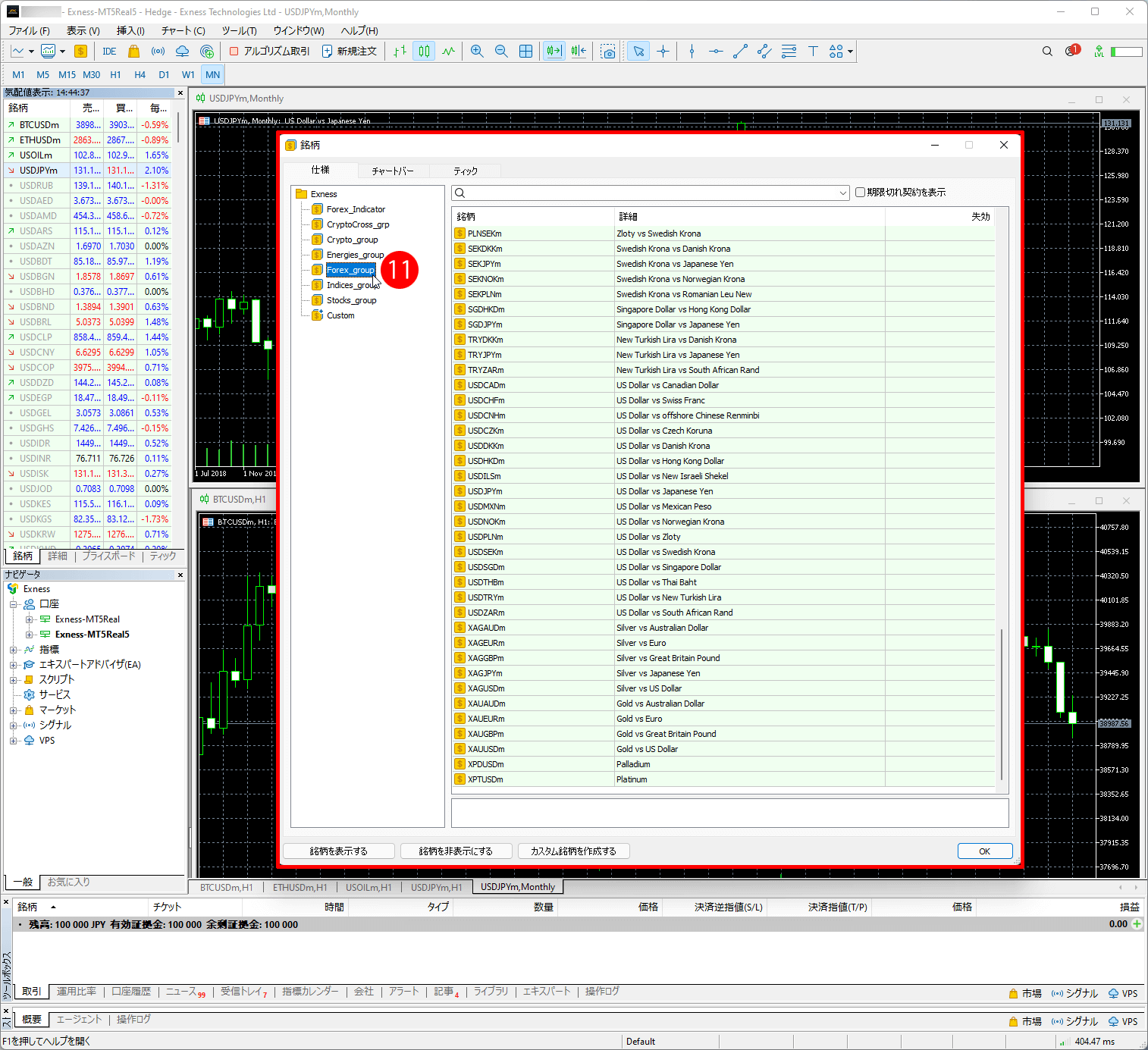
(14)MT5「気配値表示」の下部にある「詳細」タブをクリックすると、「売気配(Bid・ビッド)」、「買高値」、「買安値」、「買気配(Ask・アスク)」、「売高値」、「売安値」、「新規建値」、「決済値」を確認することができます。
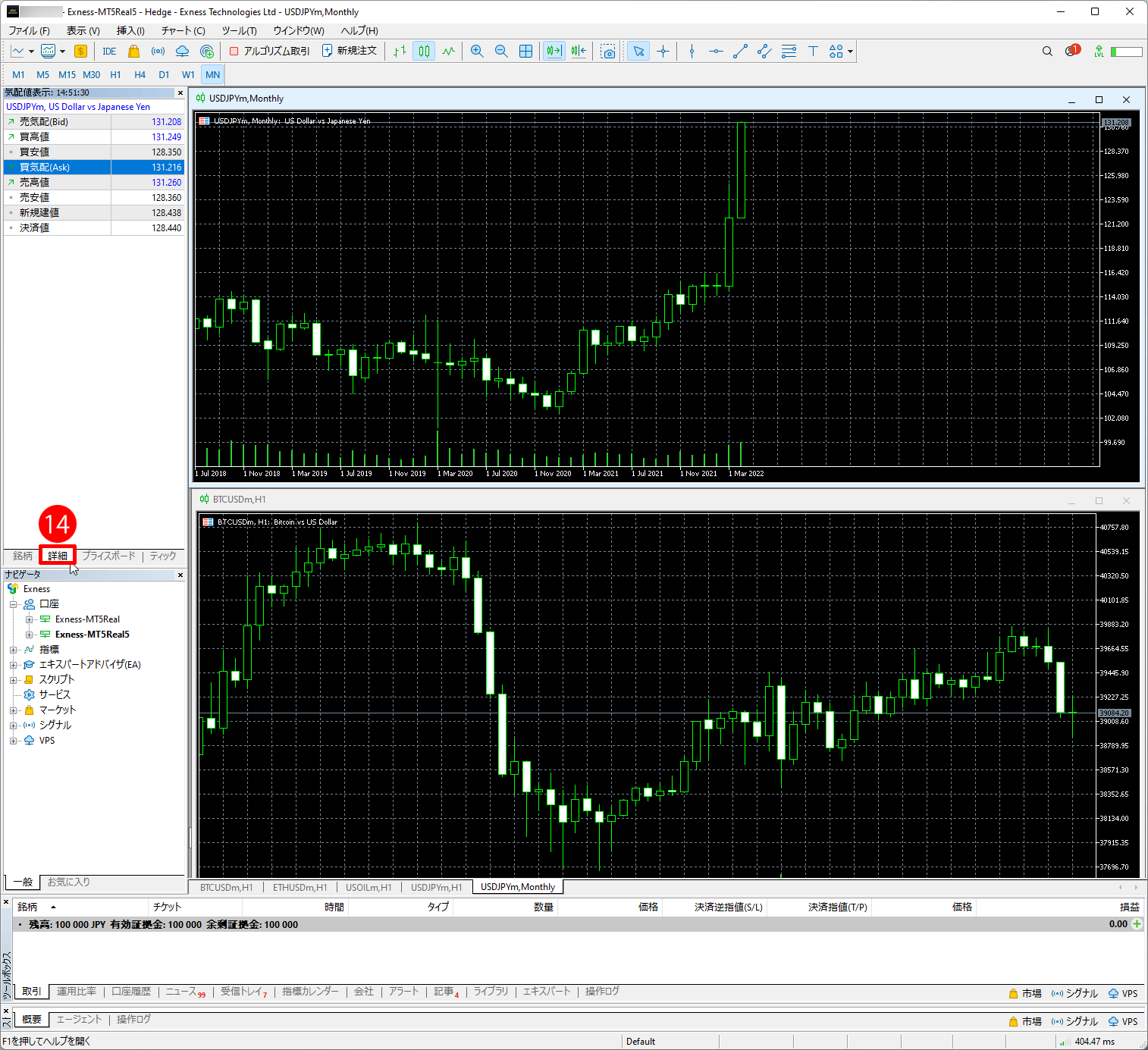
(15)MT5「気配値表示」の下部にある「プライスポイント」タブをクリックすると、各銘柄の「売値(Bid)」と「買値(Ask)」とスプレッドを確認いただけます。また、この「Sell(売る)」と「Buy(買う)」の表示から、売買をすることが可能です。
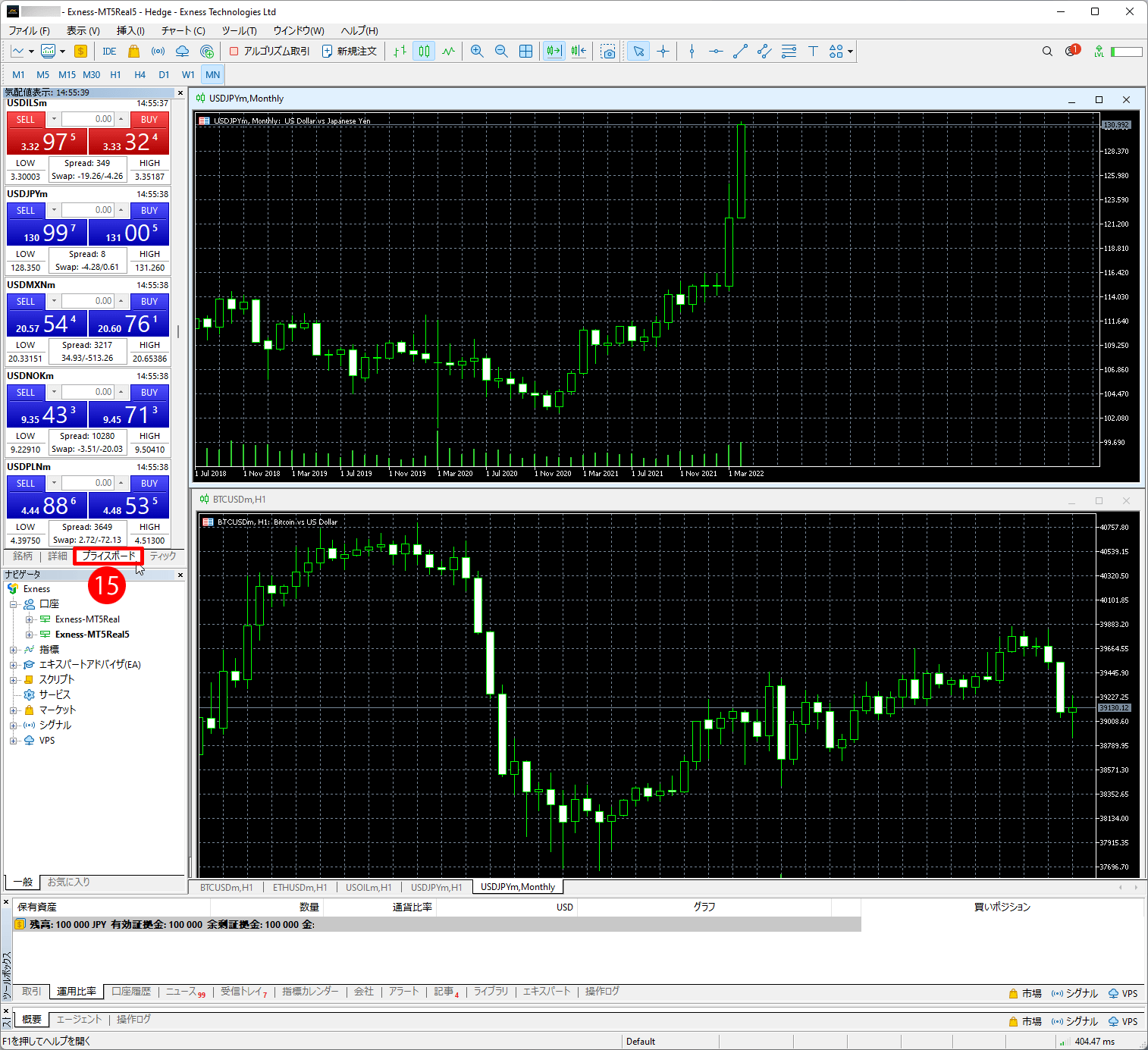
Exness(エクスネス)のMT5(MetaTrader・メタトレーダー5)のティックチャートの表示方法
(16)MT5「気配値表示」の下部にある「ティック」タブをクリックすると、銘柄の売値(Bid)と買値(Ask)とスプレッドの動きを、下の図の様な「ティック形式」で見ることができます。
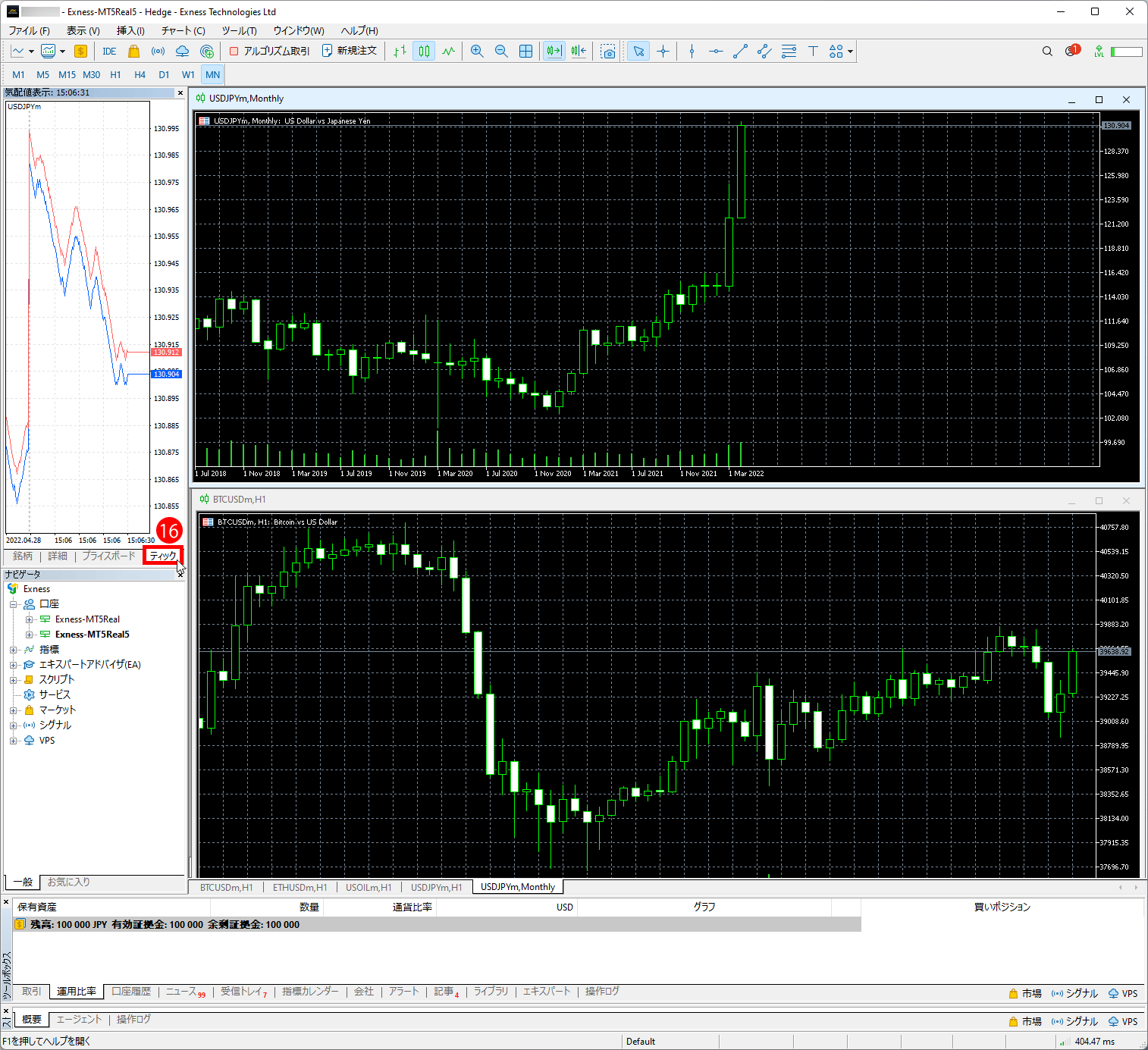
Exness(エクスネス)のMT5(MetaTrader・メタトレーダー5)で特定銘柄の仕様を確認して注文する方法
(17)特定の銘柄の仕様を確認するには、MT5「気配値表示」からご希望の銘柄を右クリックして、「仕様(p)」オプションを選択します。
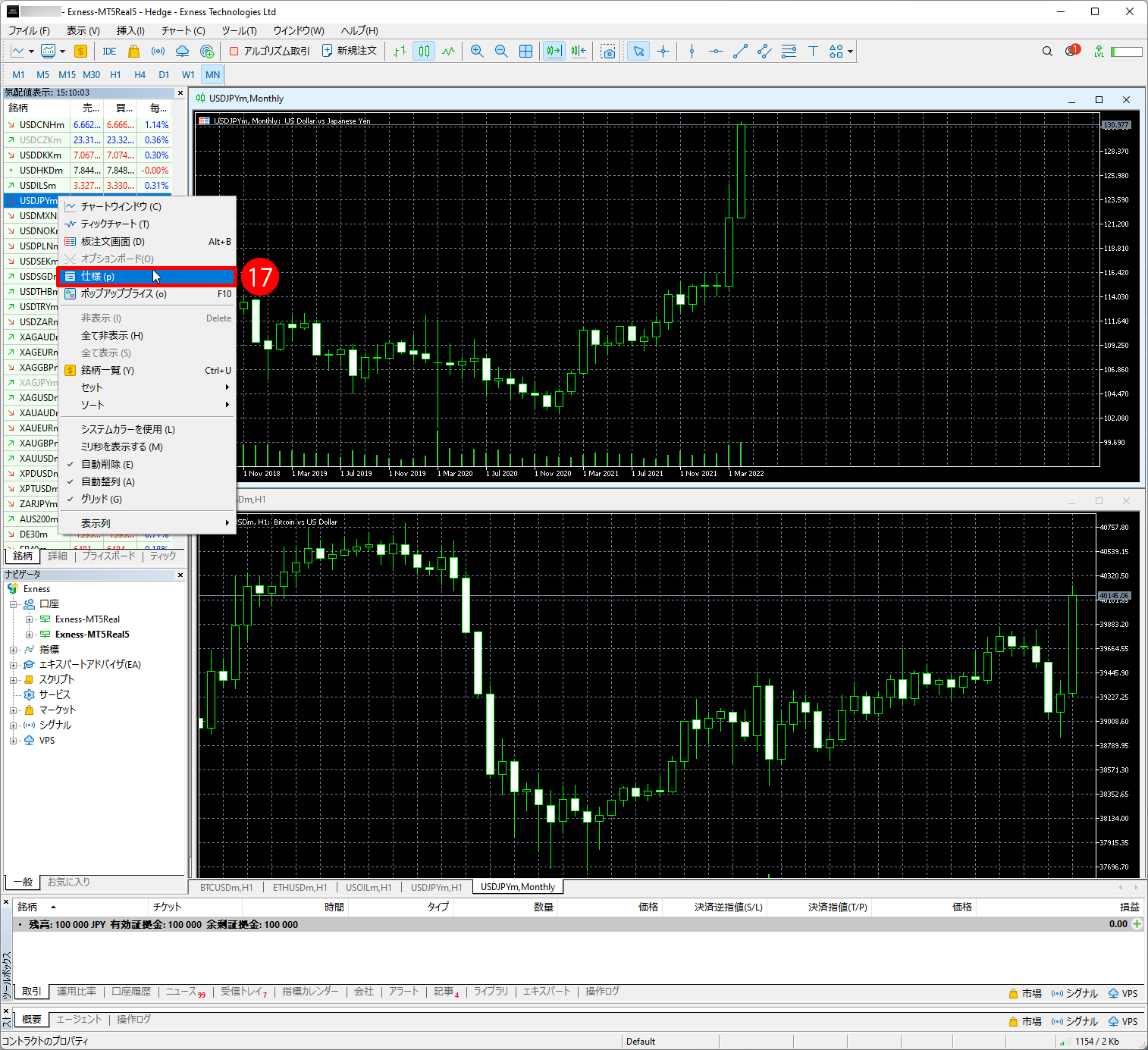
(18)「仕様(p)」をクリックすると、「詳細」ウィンドウが開き、その銘柄に関するさまざまな詳細が表示されます。見た後には下部の「閉じる」ボタンで閉じられます。
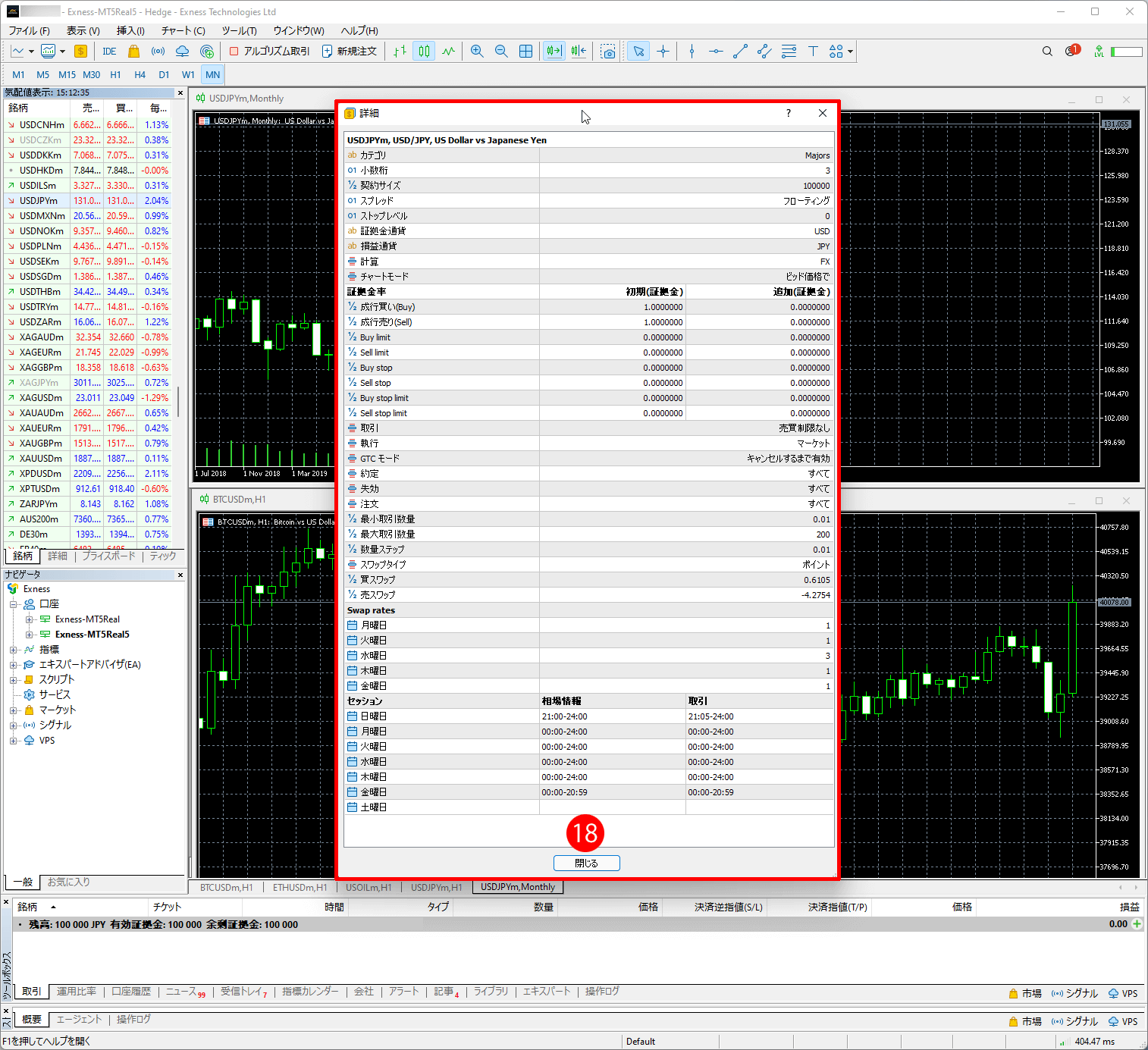
Exness(エクスネス)のMT5(MetaTrader・メタトレーダー5)でデフォルトロット・サイズ(取引量)を設定する方法
(19)お取引を開始する前には、各注文のデフォルトロット・サイズ(取引量)を確認することも重要です。デフォルトロット・サイズを設定するには、まず、MT5画面上部の「ツール(T)」メニューから、「オプション(O)」を選択します。
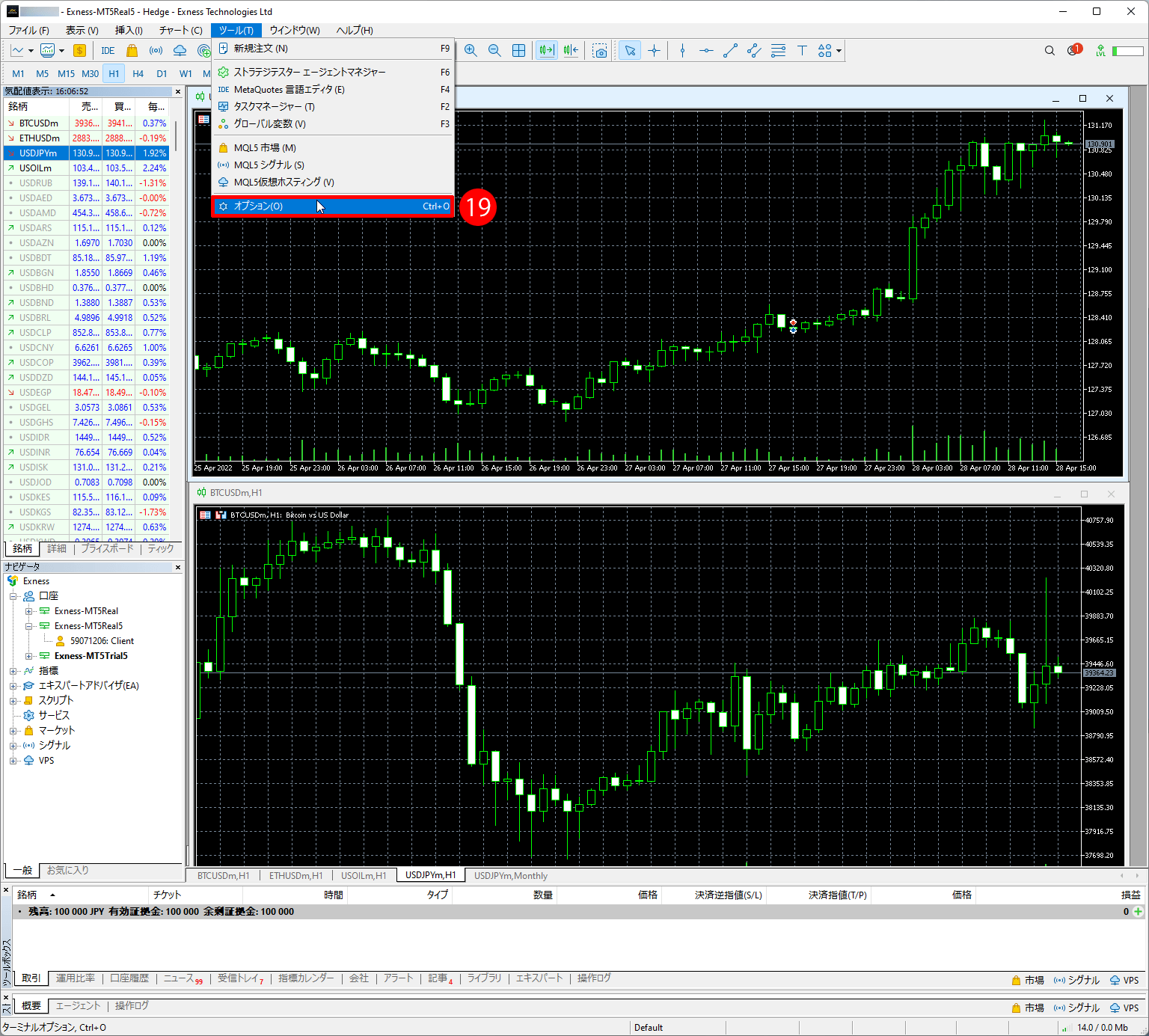
(20)そして、「オプション」ウィンドウの「取引」タブを選びます。
(21)「数量」メニューでは「By Default」(既定のデフォルトで)を選択します。
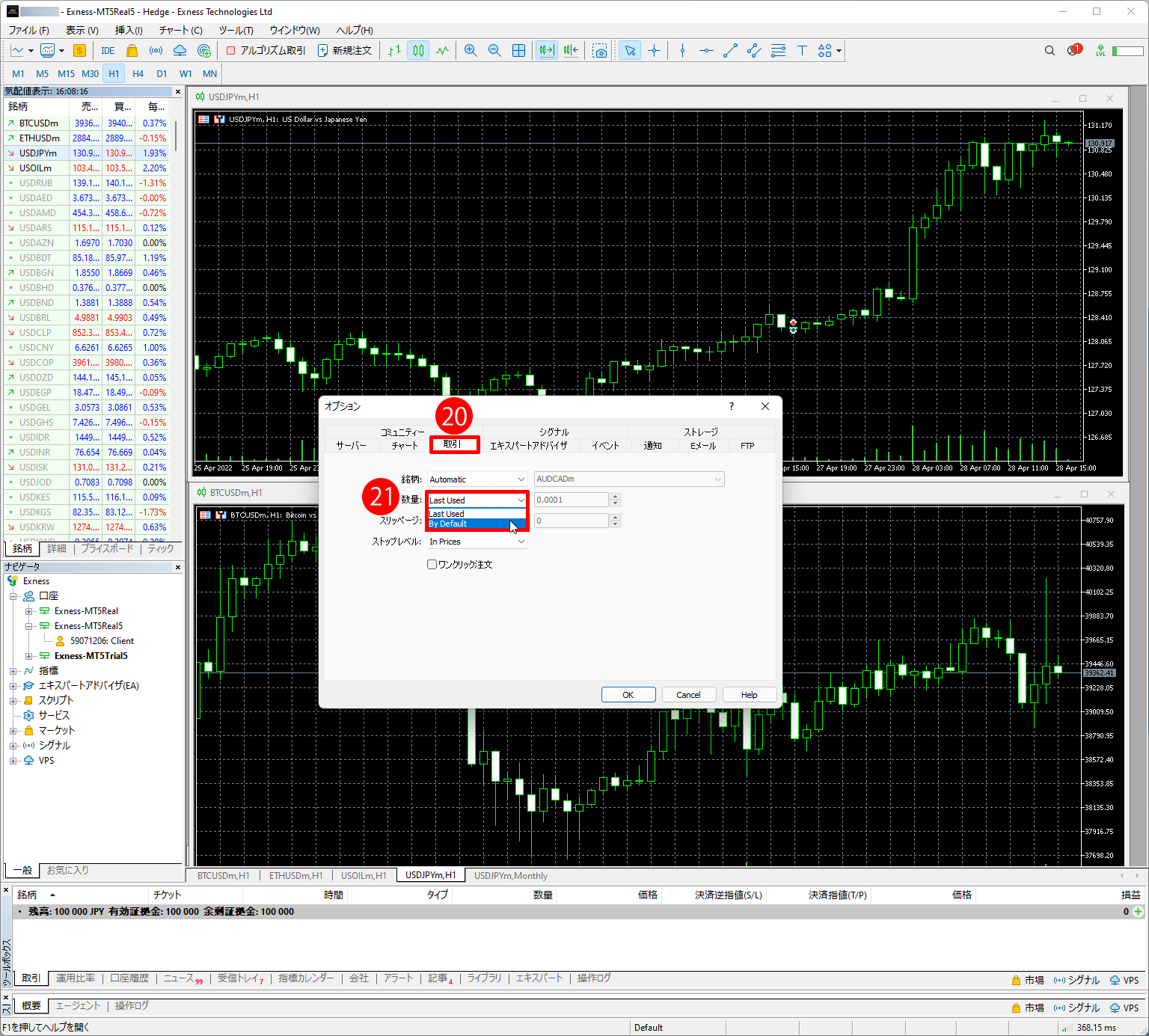
(22)次に、ご希望の数量を入力します。
※ 最も一般的な数量(ロットサイズ)は、1.000(100,000通貨単位・1標準ロット)、0.1000 (10,000通貨単位・1ミニロット)、0.0100 (1,000通貨単位・1マイクロロット)、0.0010 (100通貨単位)です。
(23)「OK」ボタンをクリックします。
Exness(エクスネス)のMT5(MetaTrader・メタトレーダー5)で新規注文を発注する方法
(24)新規に注文するには、MT5「気配値表示」からご希望の銘柄名を右クリックして、「新規注文(N)」オプションを選択します。
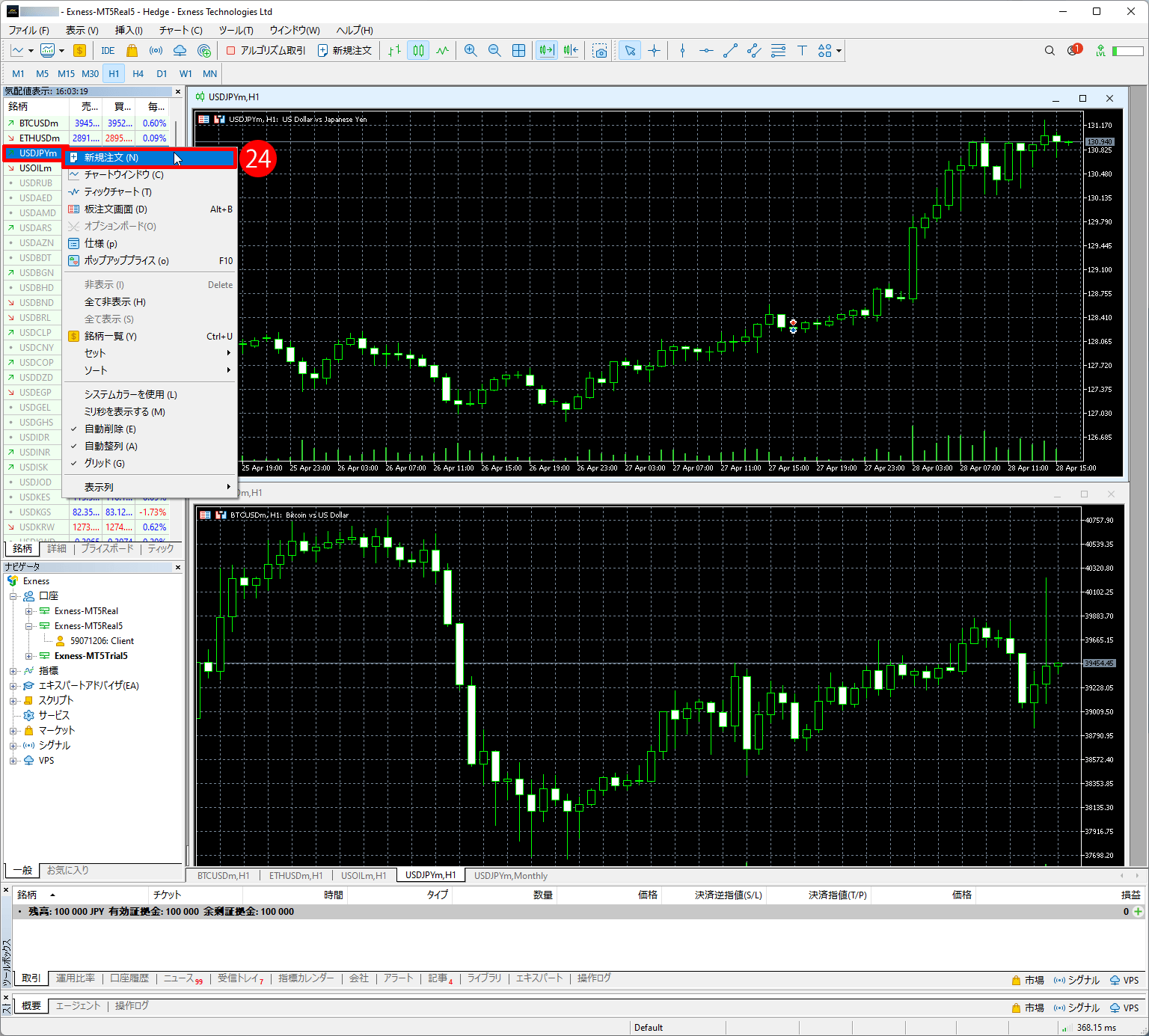
(25)すると、「オーダー」ウィンドウが開きますので、まずは注文の「タイプ」を選択します。
(※ MT5(MetaTrader 5・メタトレーダー5)では、成行注文は「カウントダウン注文」と表示され、指値注文は「指値注文(Pending Order)」と表示されます。)
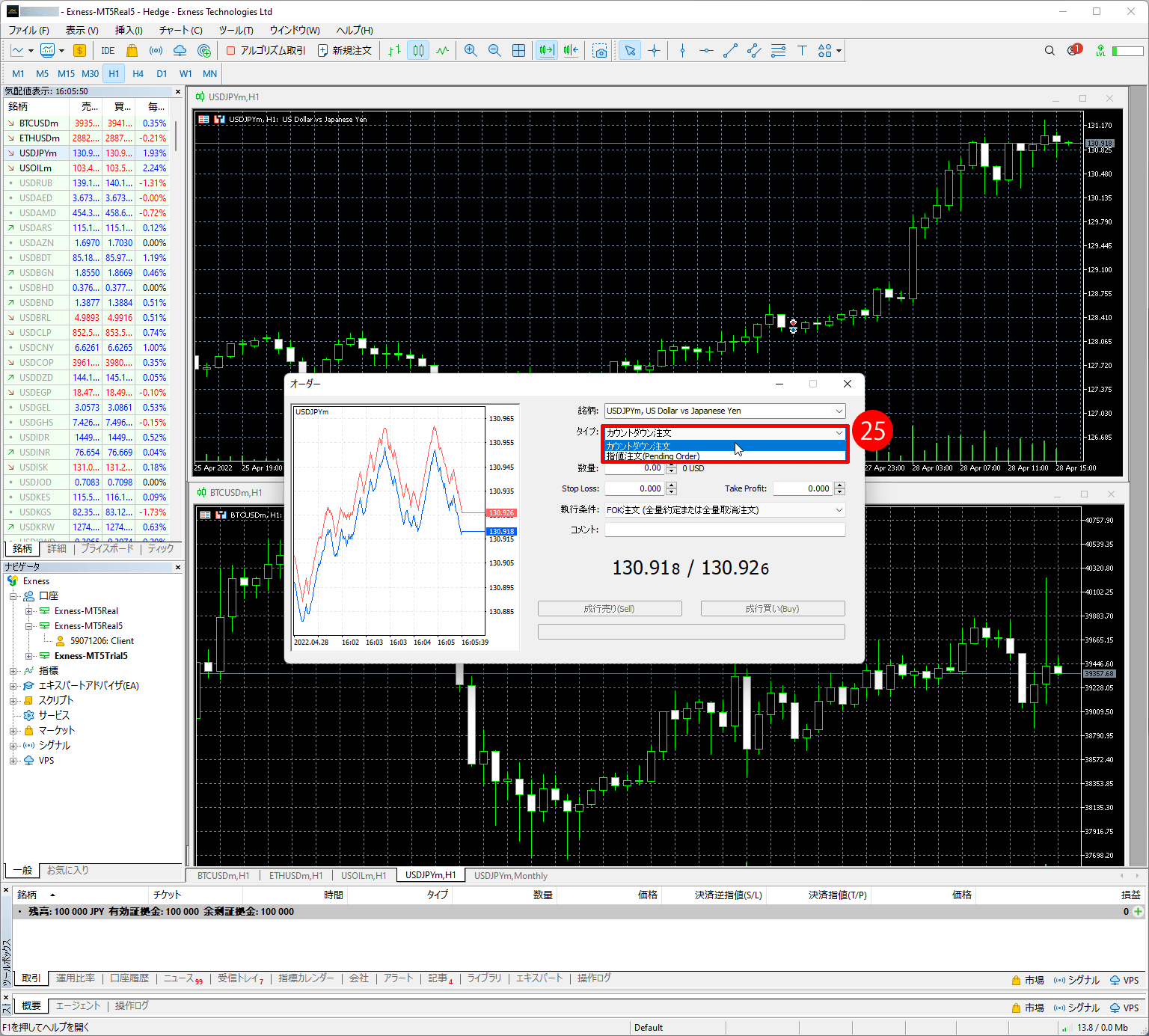
(26)「オーダー」ウィンドウでは、次に、ご希望の「数量」を設定します。
(27)「Stop Loss(ストップロス・決済逆指値注文(S/L)」の値を設定します。
(28)「Take Profit(テイクプロフィット・決済指値(T/P)」の値も設定します。
(29)「執行条件」も選択します。「FOK(Fill or Kill)注文(全量約定または全量取消注文)」または「IOC(Immediate or Cancel Order)注文(部分約定時に未決済分取消注文)」の方式から選択可能です。
FOK注文とは
FOK(Fill or Kill)注文(全量約定または全量取消注文)とは、指定した値段での取引を即時かつ完全に発生させるか、または希望価格でなければ全く発生させない注文方式です。この執行条件のタイプは、通常、変動の激しい市場で少しの値段の違いでも大きな違いになる大量取引に対して、より正確な値段で行うために使用されます。こちらの執行条件は、希望価格で完全に約定されるか、さもなければ全部をいったん取り消すことにより、希望の価格での注文でなければ実行させない様にします。
IOC注文とは
IOC(Immediate or Cancel Order)注文とは、指定した値段かそれよりも有利な値段で、即座に一部または全部を約定させ、成立しなかった注文数量分はキャンセルされる注文方法です。IOC注文は、トレーダーが注文が市場で有効である期間と、どのような条件で注文が取り消されるかを指定するために使用できる、いくつかの「有効期限」(Time in Force)注文の1つです。価格変動の多い市場では、こちらの方が約定をできる可能性は高く、より有利な価格で約定できる可能性もありますが、指定した値段とは少し違う値段で約定される可能性があります。
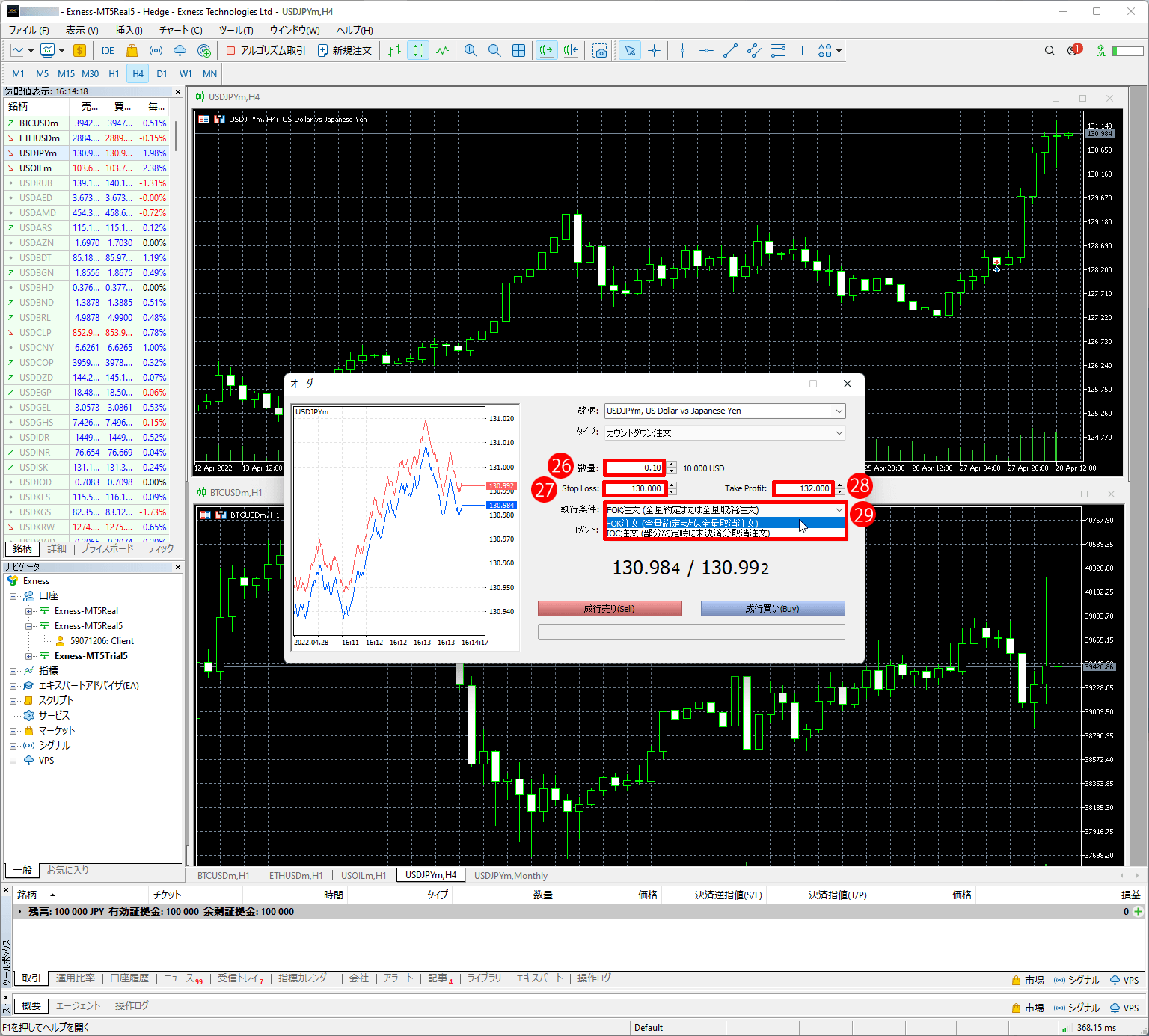
(30)執行条件などを選択したら、「成行売り(Sell)」または「成行買い(Buy)」ボタンをクリックすると、ご注文ができます。
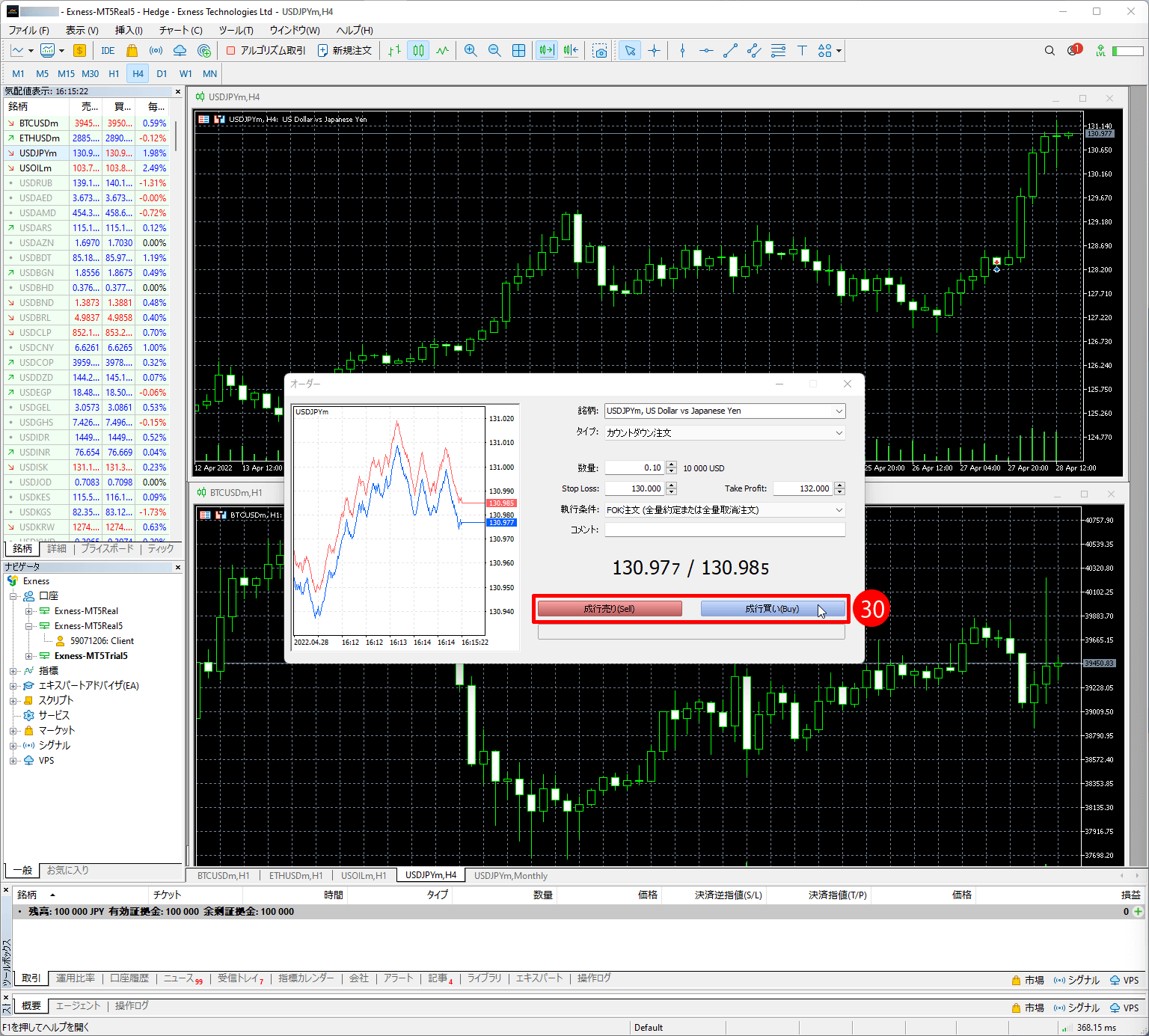
(31)ご注文が確定されると、「オーダー」ウィンドウに、「注文番号(#)」、「注文タイプ」、「取引量」、「銘柄」、「約定価格」が表示され、「完了しました」と確認メッセージも表示されますので、「YES」(はい、了解)ボタンを押してウィンドウを閉じるか、「印刷する」を選択できます。
また、同時に、価格チャート上にも発注時の指定価格を表す緑色の線が表示され、決済逆指値注文(S/L)」や決済指値(T/P)の赤色の点線が追加表示されます。
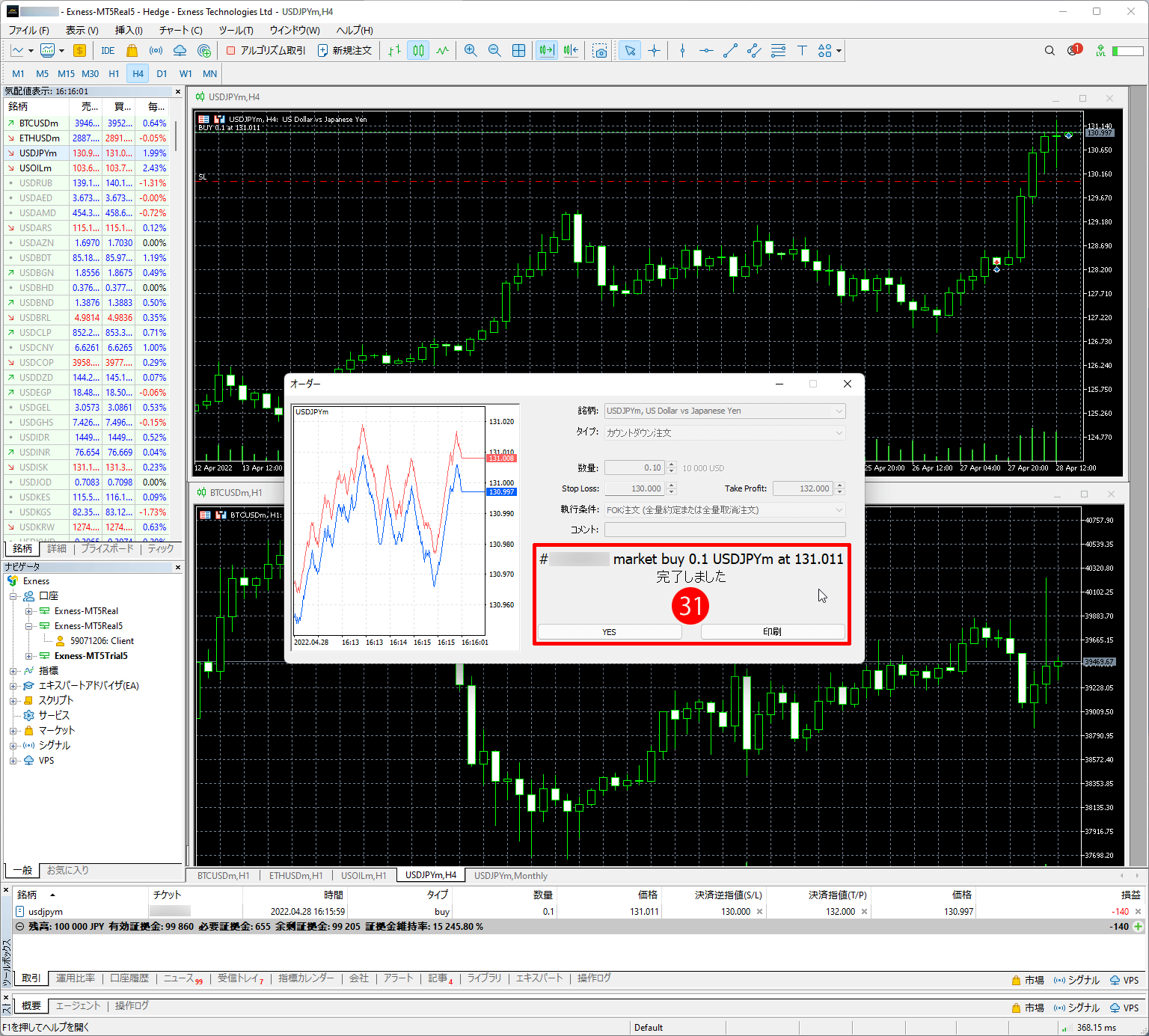
(32)先ほどの「YES」ボタンをクリックして「オーダー」ウィンドウを閉じると、画面下部の「ツールボックス」にある「取引」タブに、オープンポジションが表示されます。各注文をクリックするとハイライトされます。また、「残高」、「有効証拠金」、「必要証拠金」、「余剰証拠金」、「証拠金維持率」なども表示されます。
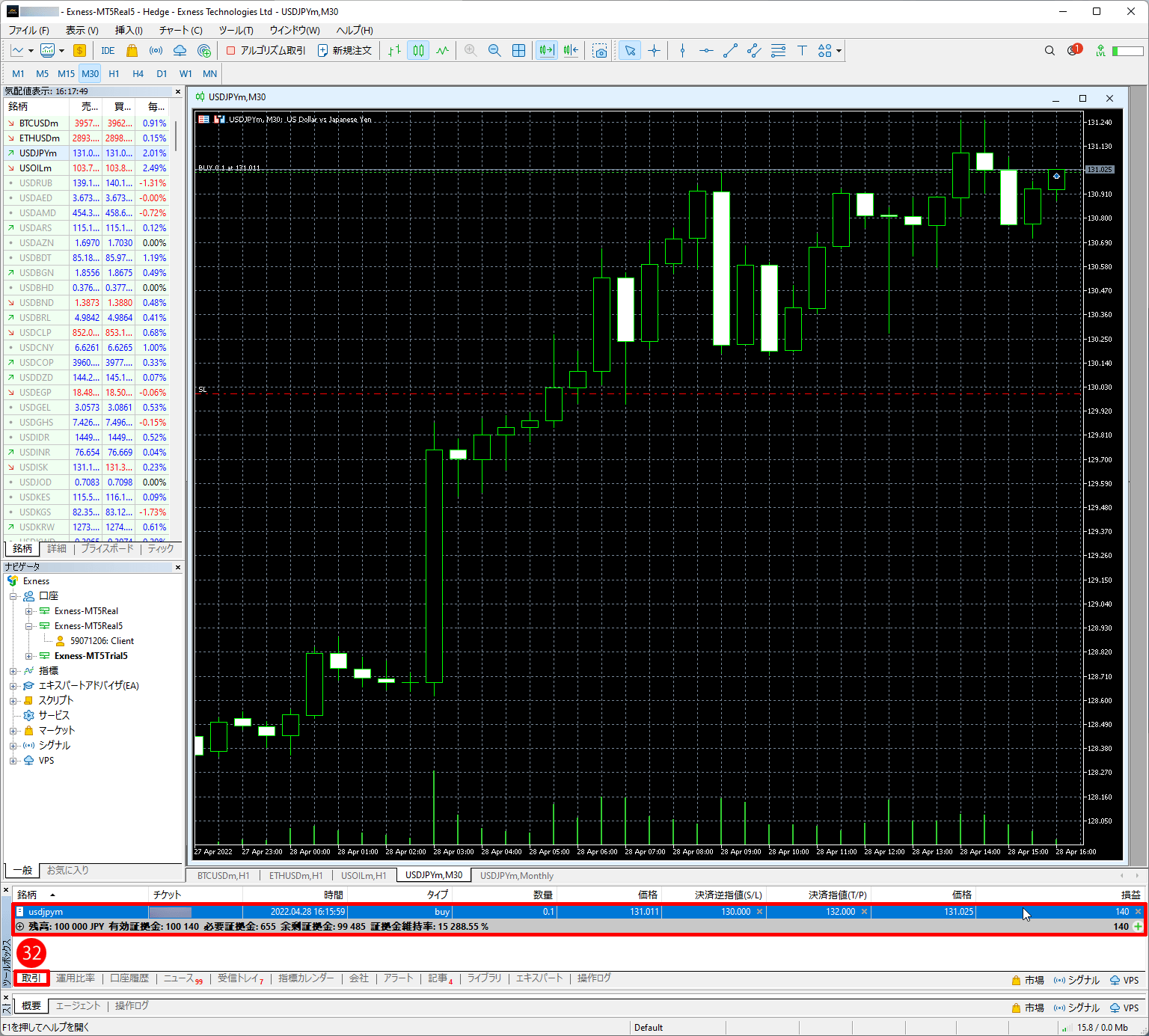
Exness(エクスネス)のMT5(MetaTrader・メタトレーダー5)で注文変更または取り消しをする方法
(33)ご注文の変更または取消をしたい場合には、該当のオープンポジションを右クリックして、「注文変更または取消」のオプションを選択します。
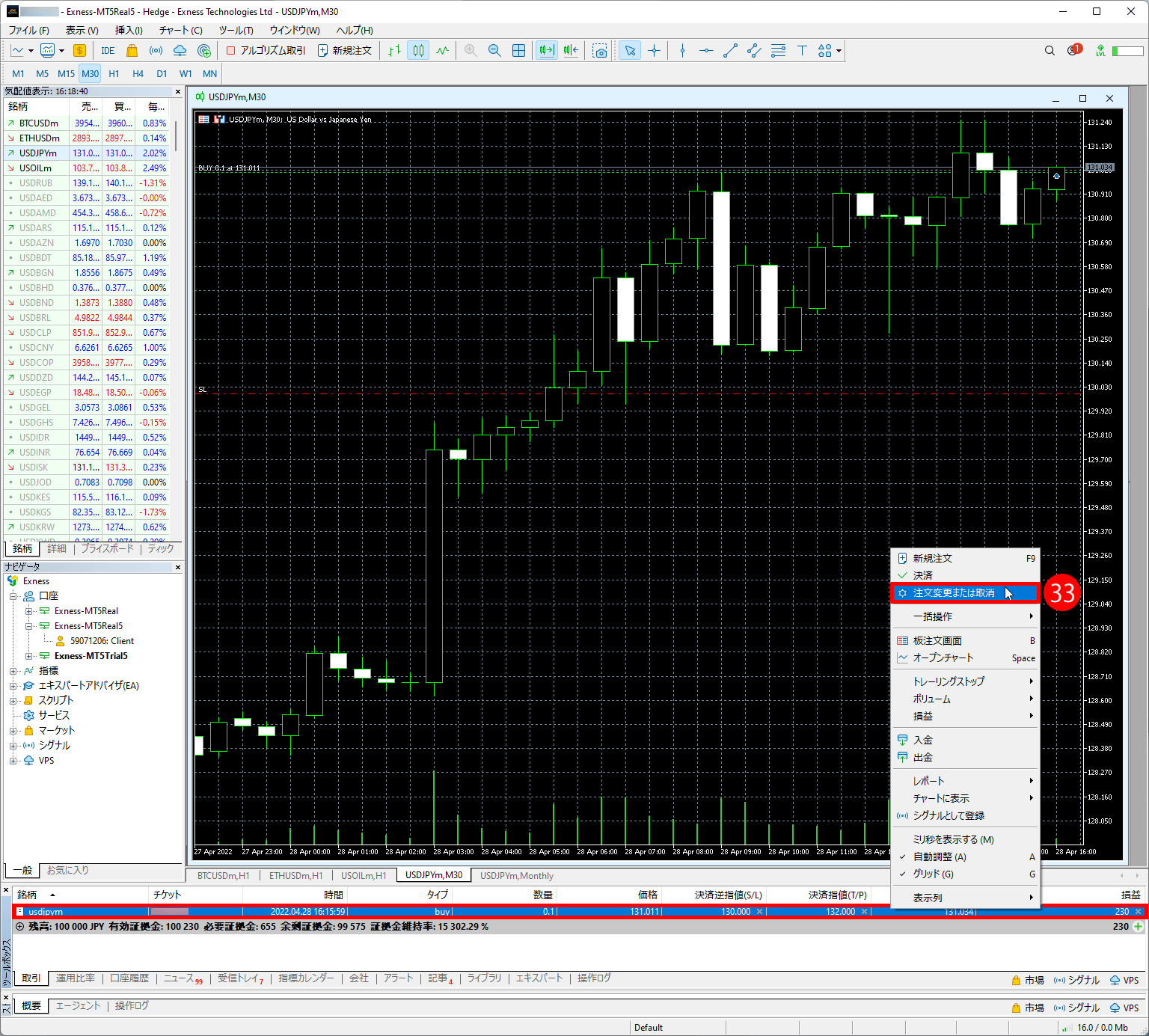
(34)その場合には、「ポジション」ウィンドウが開きますので、ご変更をしたい場合には「タイプ」で「ポジションの変更」を選択します。(または、お取消をしたい場合には「ポジションの取消(削除)」を選択します。)
(35)ご変更の場合には、「Stop Loss(ストップロス・決済逆指値注文(S/L)」や「Take Profit(テイクプロフィット・決済指値(T/P)」の値をご変更可能です。
(36)「変更」ボタンをクリックします。(もしくは、「取消(削除)」の場合に同位置に表示される実行ボタンをクリックします。)
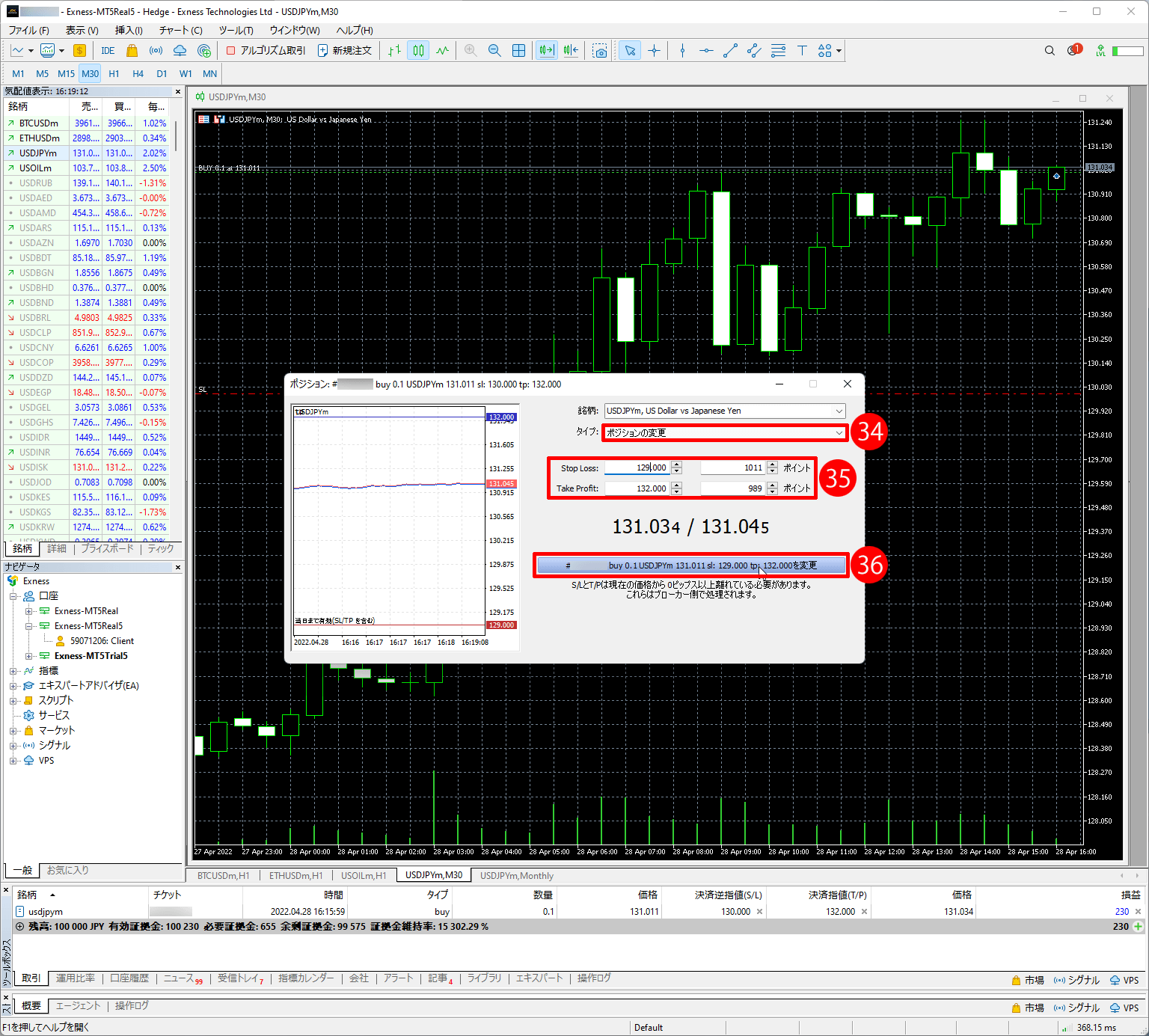
(37)「変更」ボタンをクリックすると、変更完了の確認メッセージが表示されます。「OK」ボタンでウィンドウを閉じるか、または「印刷」をすることができます。ご変更内容が反映され、「新しい注文番号(#)」、「注文タイプ」、「数量」、「銘柄」、「Stop Loss(ストップロス・決済逆指値注文(S/L)」、「Take Profit(テイクプロフィット・決済指値(T/P)」の価格などが表示されます。
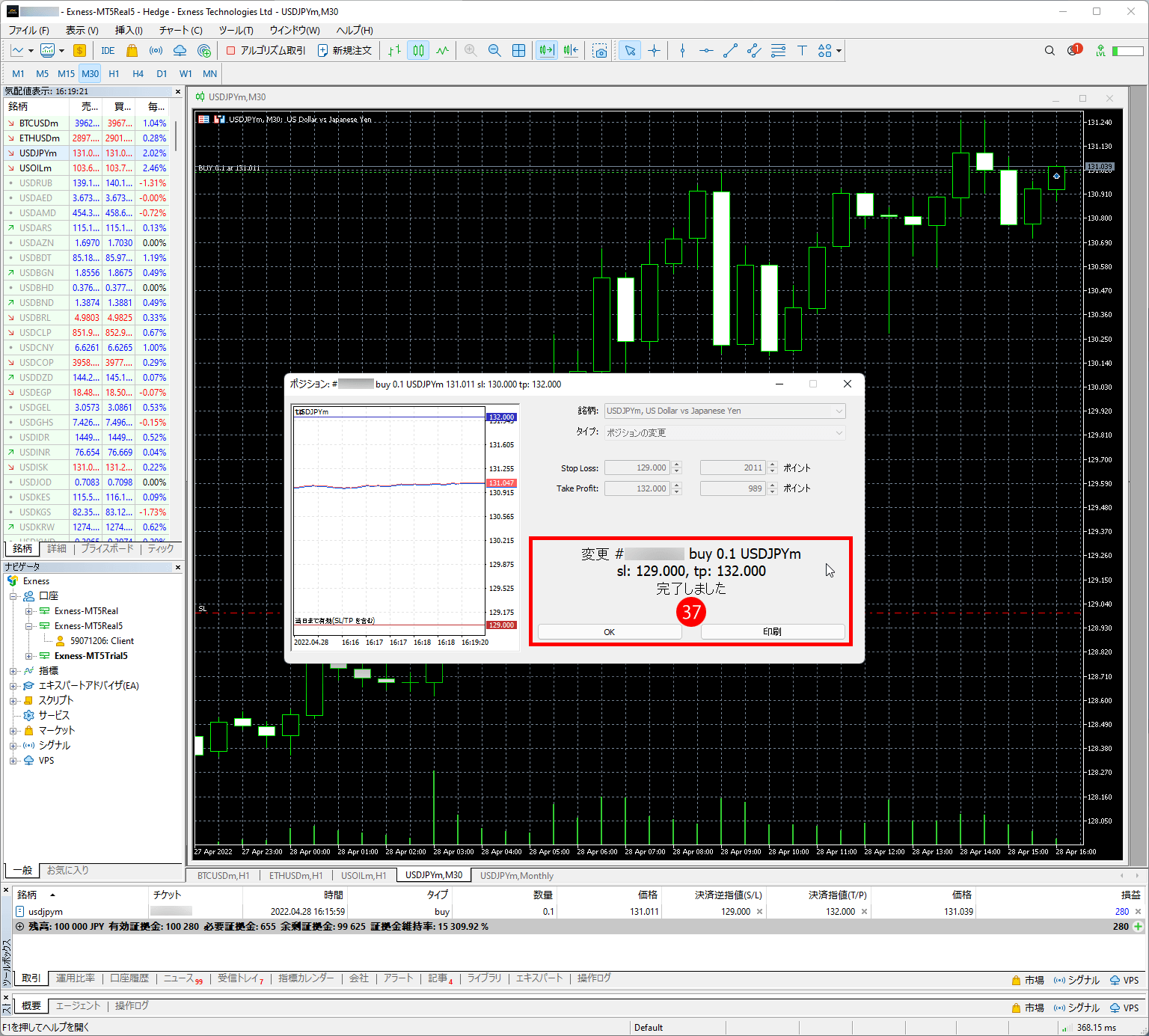
(38)変更内容は、下部の「取引」タブにも反映されます。(変更後の「Stop Loss(ストップロス・決済逆指値注文(S/L)」と「Take Profit(テイクプロフィット・決済指値(T/P)」の線もチャート上に追加表示されます。)
(39)オープンポジションを決済するには、オープンポジションの右端で「損益」欄の下にある「×」印をクリックします。
(※ もしくは、オープンポジションを右クリックして、「決済」オプションを選択しても決済が可能です。先ほどの注文変更ウィンドウからも「取消」で、ポジションを決済する方法などもあります。)
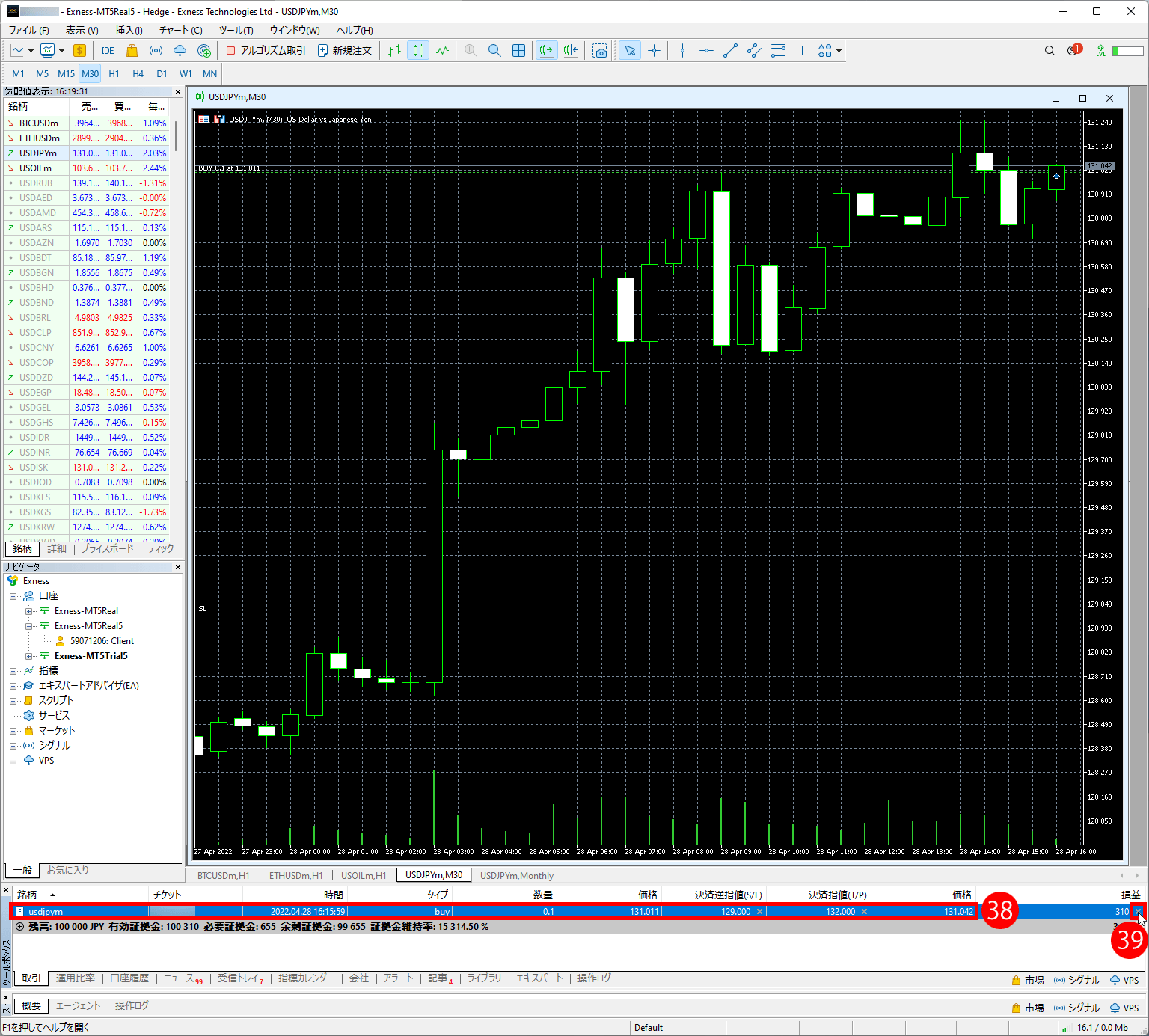
(40)ご注文が決済されると、「取引タブ」に新しい「残高」、「有効証拠金」、「余剰証拠金」が表示されます。
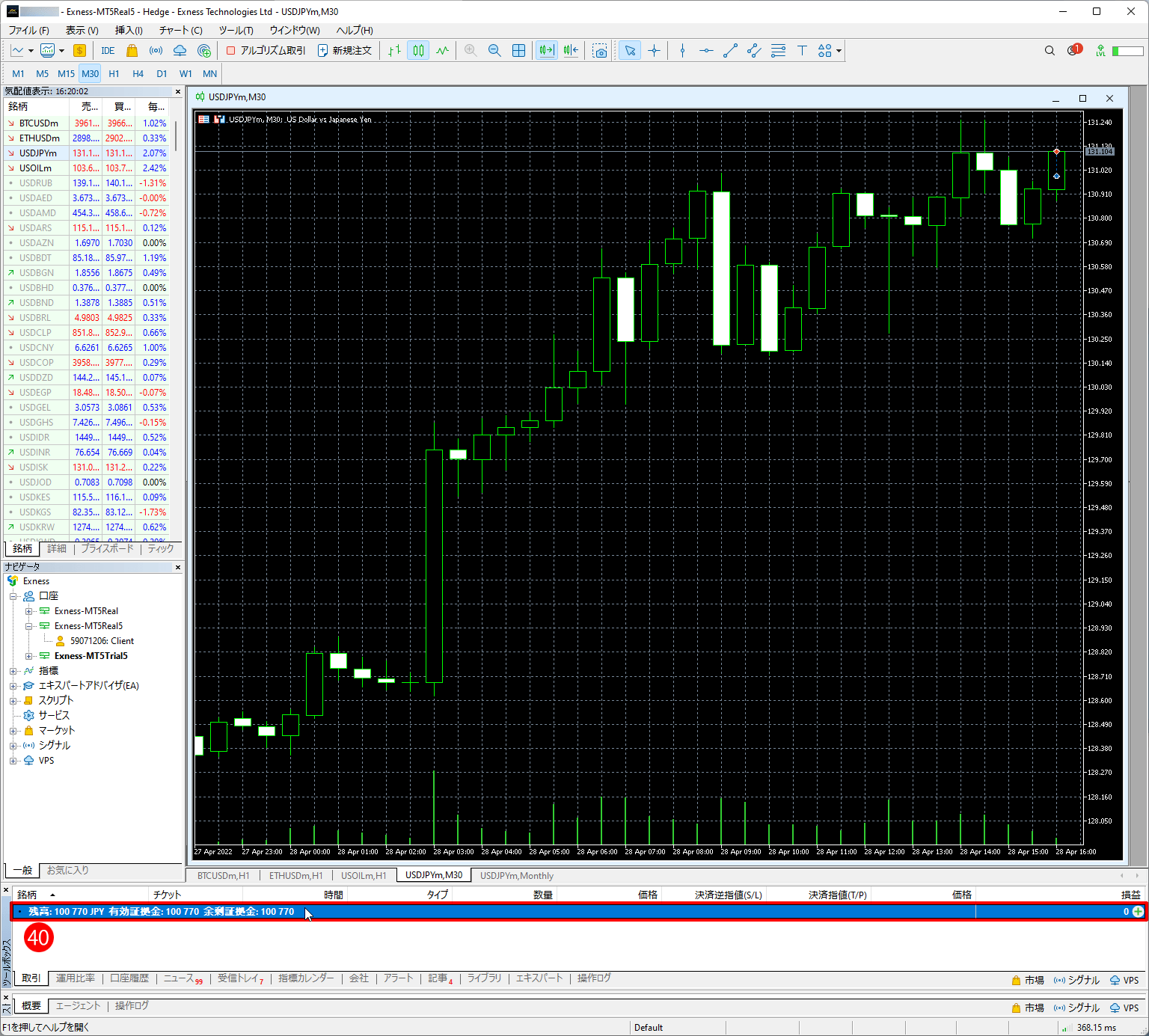
Exness(エクスネス)のMT5(MetaTrader・メタトレーダー5)で指値注文をする方法
(41)新規に「指値注文」を出す場合には、MT5画面上部の「新規注文」ボタンをクリックします。
(42)すると「オーダー」ウィンドウが開きますので、1番目の注文「タイプ」から「指値注文(Pending Order)」を選択します。
(43)次に、2番目の注文「タイプ」のメニューより、「Buy Limit(買い指値注文)」、「Sell Limit(売り指値注文)」、「Buy Stop(買い逆指値注文)」、「Sell Stop(売り逆指値注文)」、「Buy Stop Limit(買い逆指値注文)」、「Sell Stop Limit(売り逆指値注文)」から、いずれかご希望のものをお選び下さい。
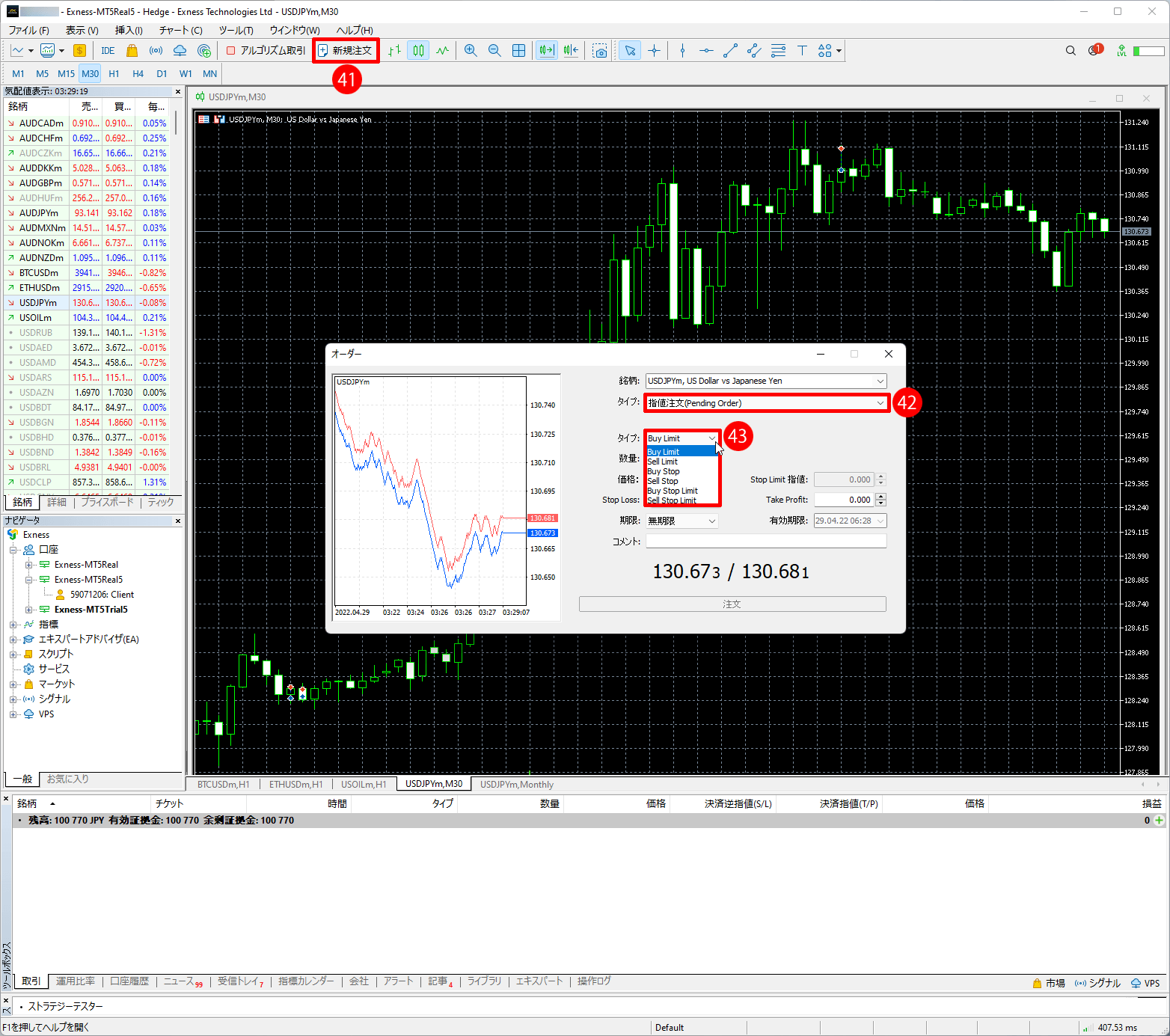
(44)ご希望の注文タイプを選択後に、「期限」も選択します。期限は、「無期限」、「当日のみ」、「日時指定」、「日付選択」の4つの選択肢があります。
(45)「注文」ボタンをクリックします。
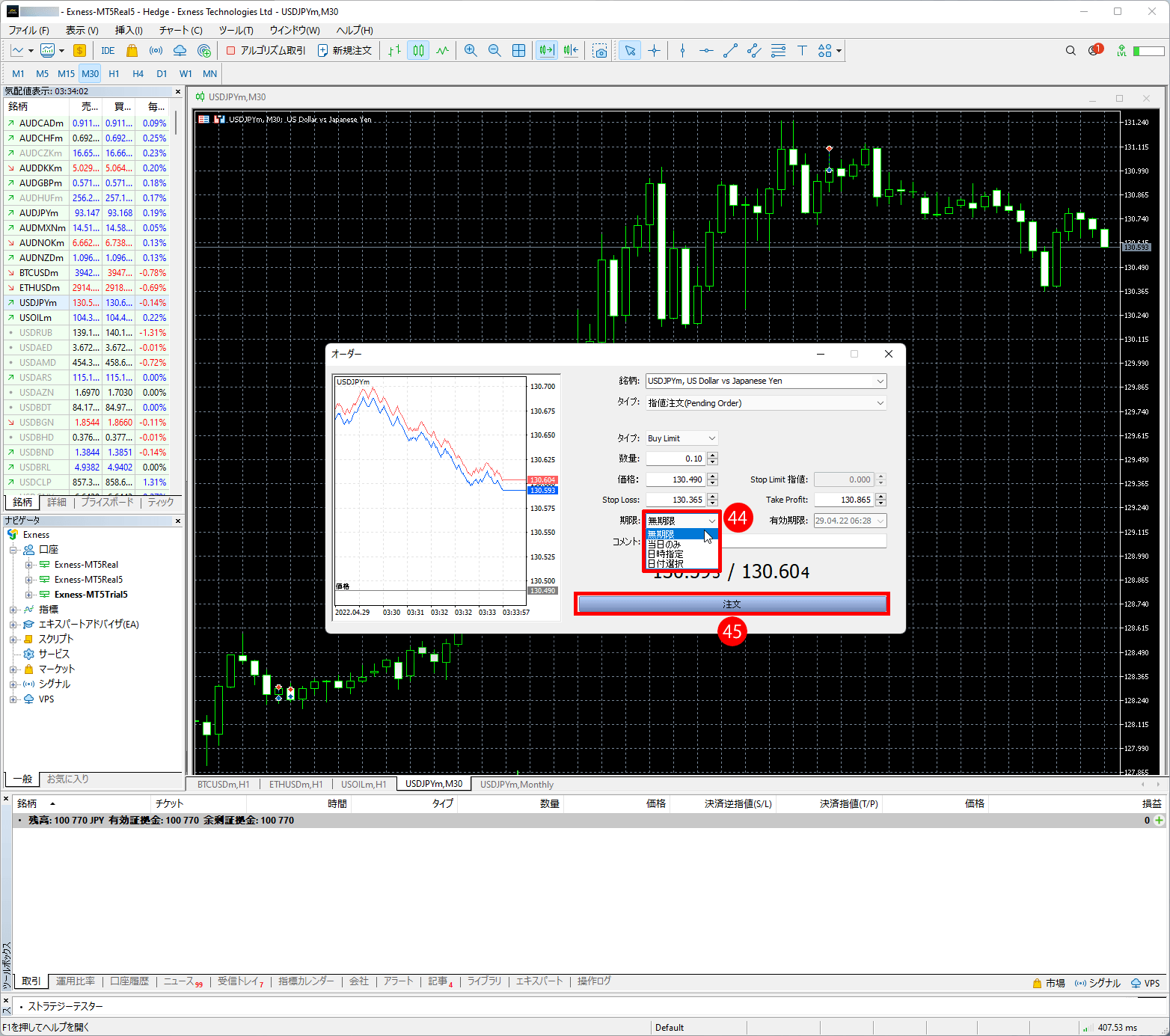
(46)指値注文を出した後は、「取引」タブに注文が表示されます。
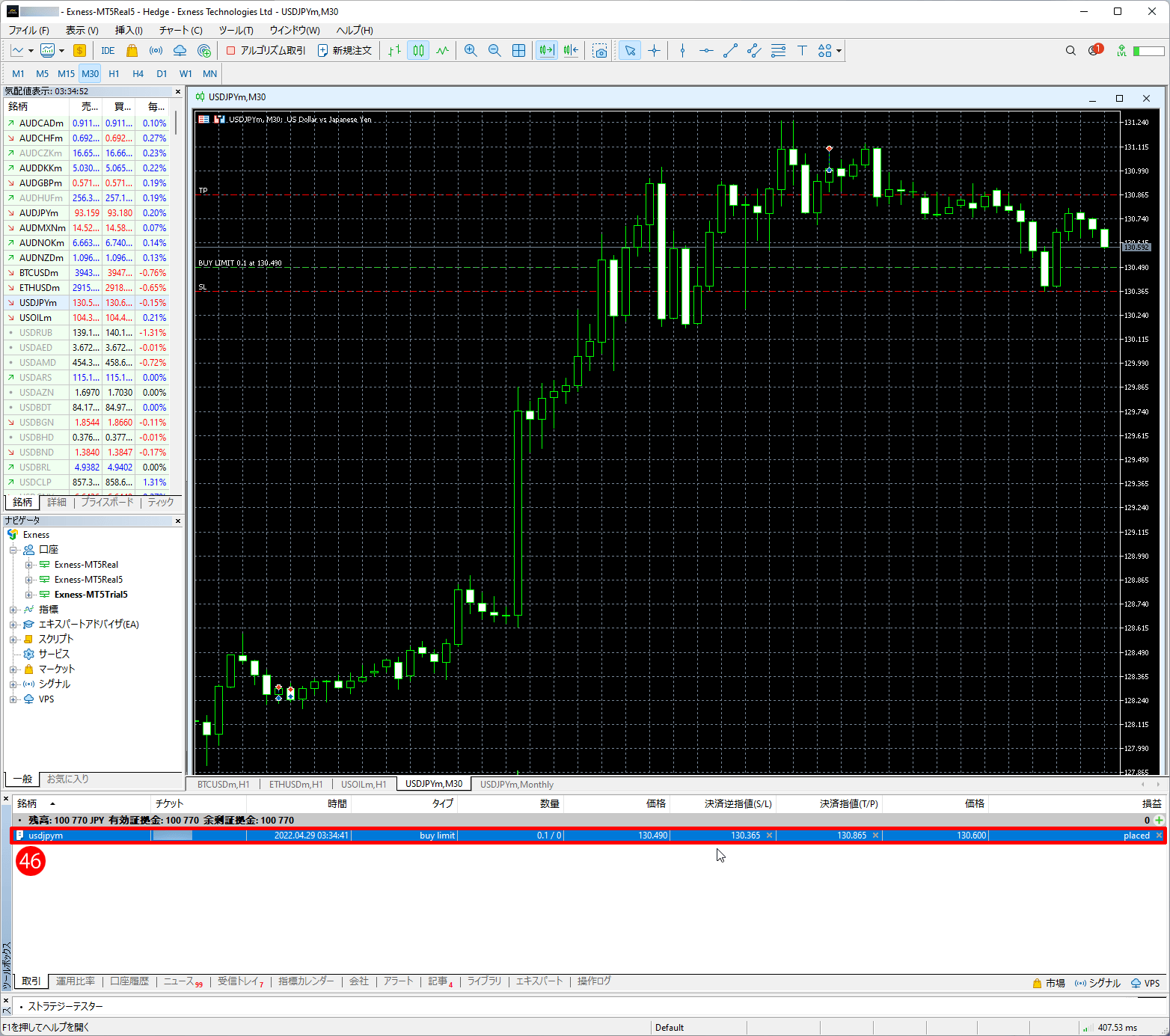
(47)成行注文の時と同様に、指値注文を変更するには、注文の上で右クリックし、「注文変更または取消」オプションを選択すると、簡単に変更が可能です。
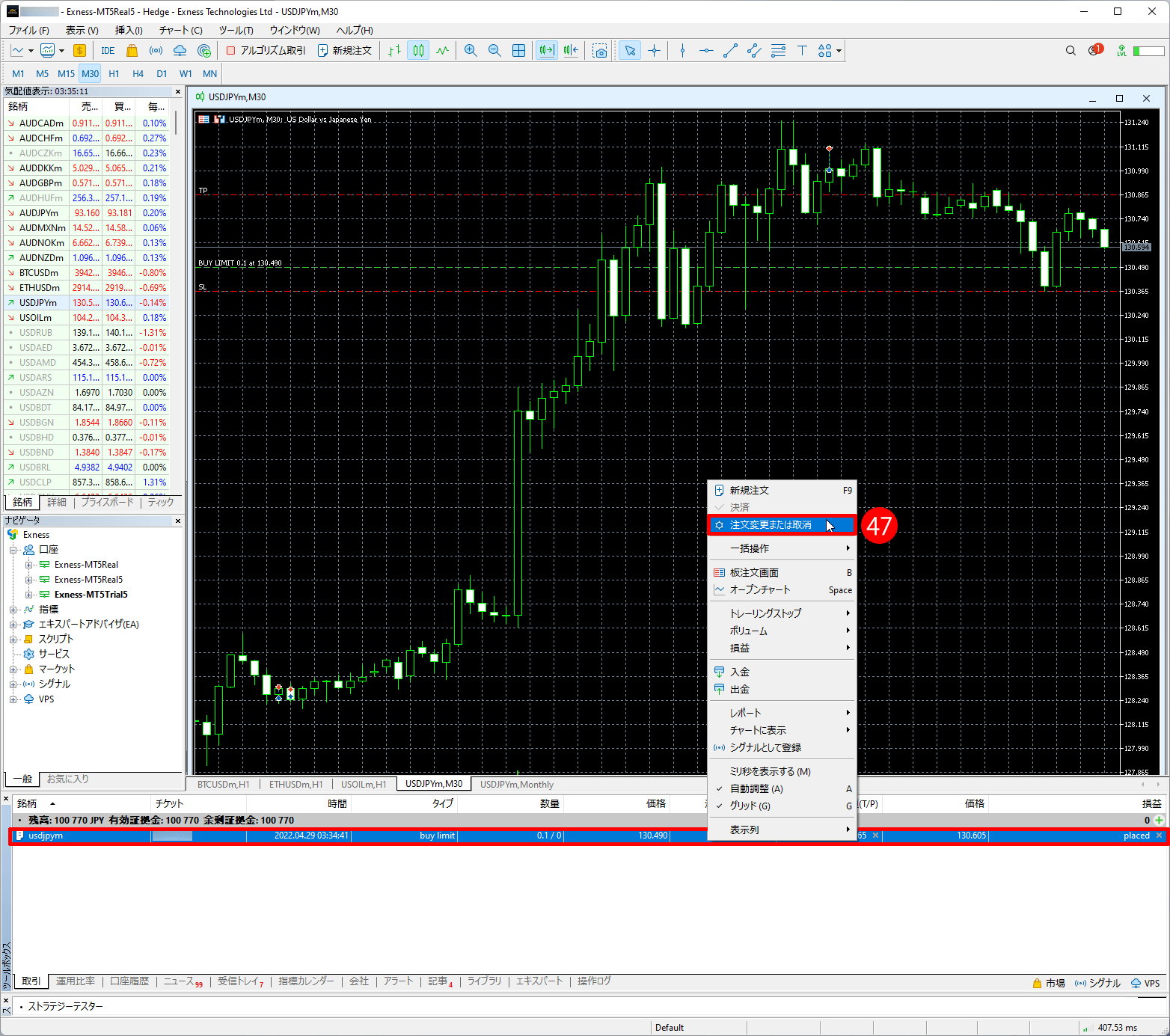
(48)指値注文の「変更または取消」オプションで開く「オーダー」ウィンドウでは、指値注文の「注文変更」の「タイプ」が変更できます。(「注文変更」もしくは「取消」)を選択でき、変更だけでなく注文を取り消して削除することもできます。)
(49)変更の場合には、「価格」も変更可能です。
(50)「Stop Loss(決済逆指値注文(S/L)」と「Take Profit(決済指値(T/P)」も変更できます。
(51)「時間枠」も変更可能です。
(52)「変更」ボタンを押して、変更を行います。(もしくは、「削除」ボタンを押して、削除してオーダーを取り消すこともできます。)
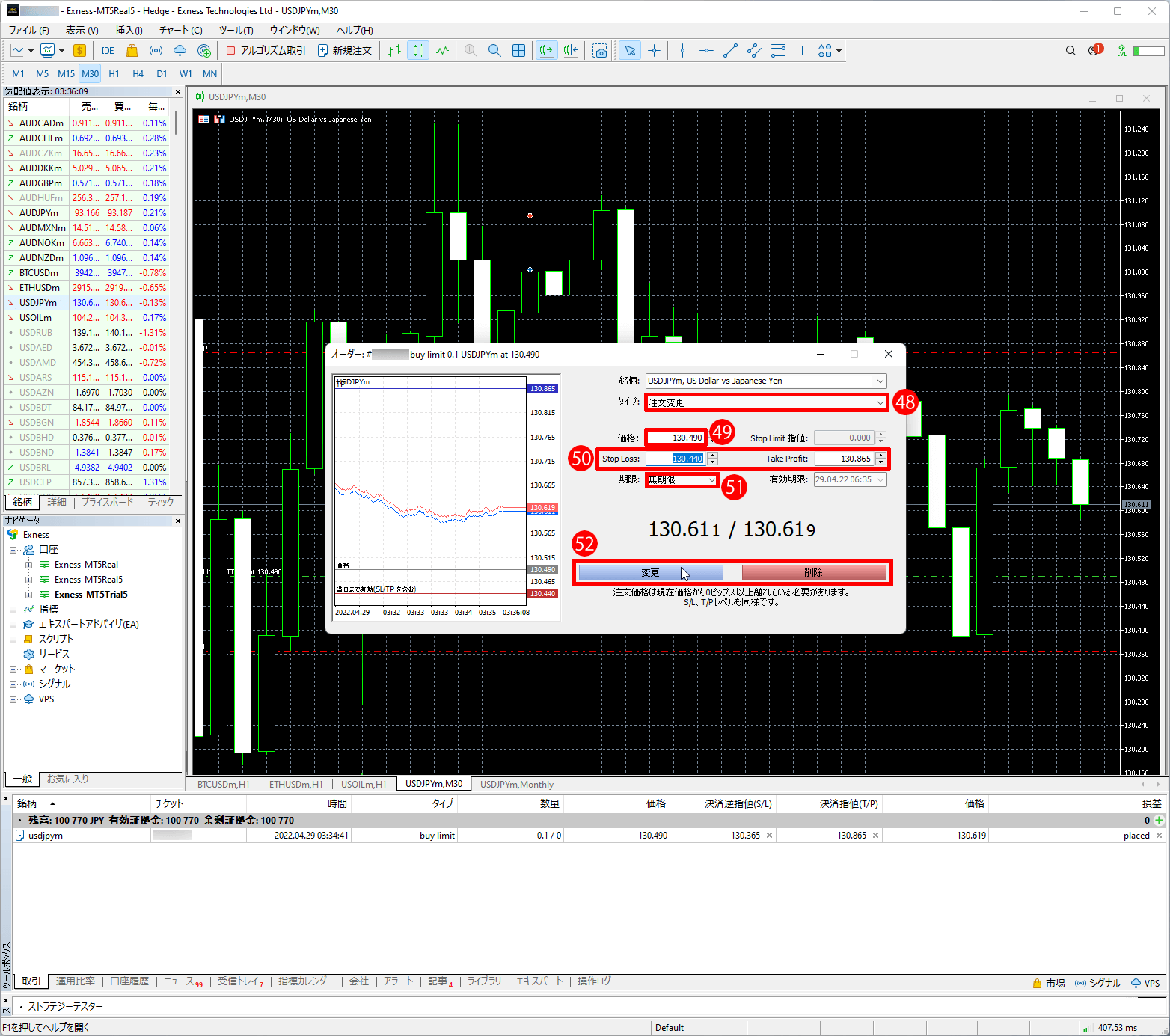
(53)「変更」ボタンを押すと、指値注文に加えられた新しい変更が「取引」タブに反映されます。
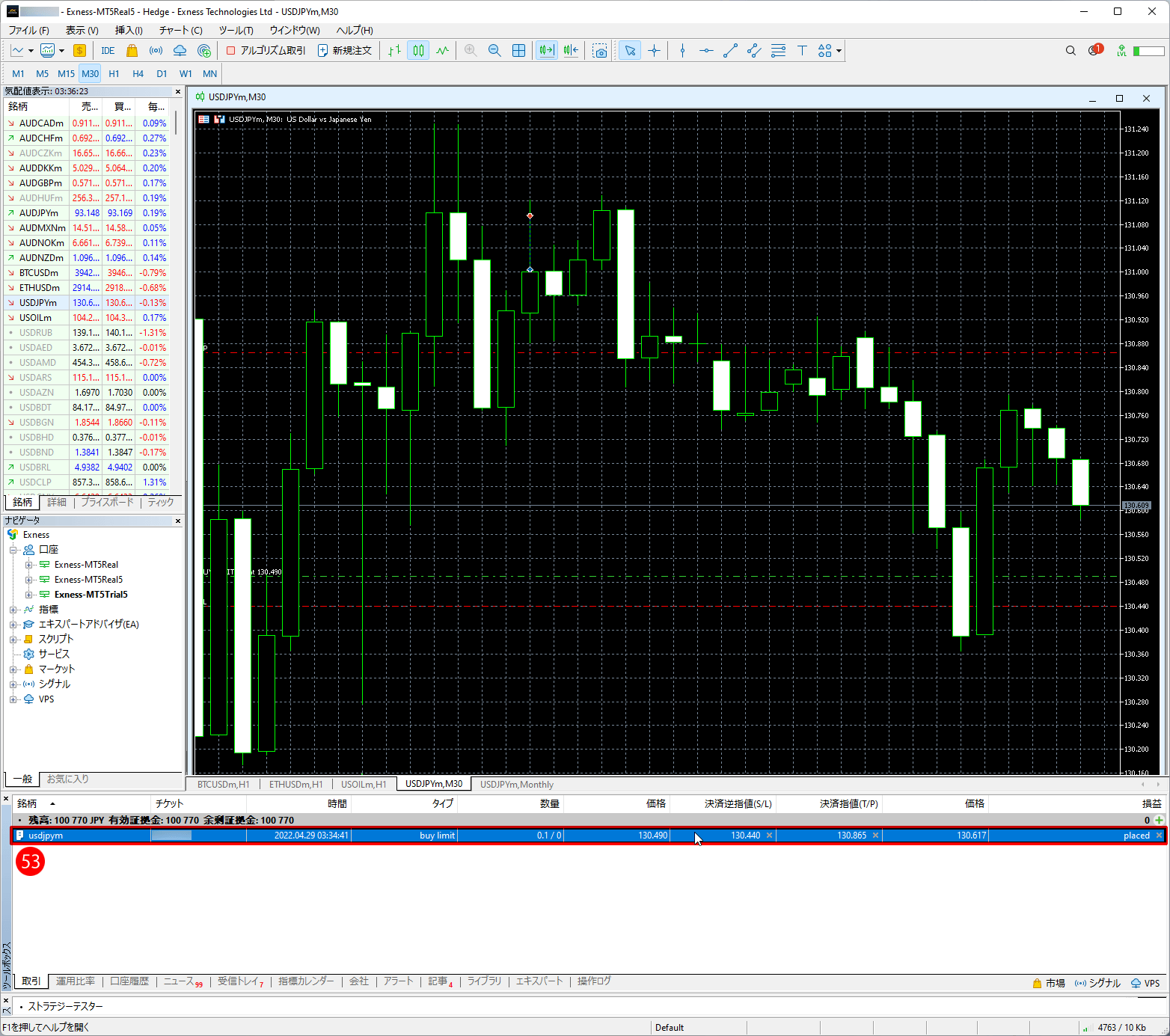
(54)指値注文を決済するには、注文の右端で「損益」欄の下にある「×」印をクリックします。
※ もしくは、注文の上を右クリックして「決済」オプションを選択しても決済可能です。(先述の注文変更ウィンドウからも、指値注文を決済する方法もあります。)
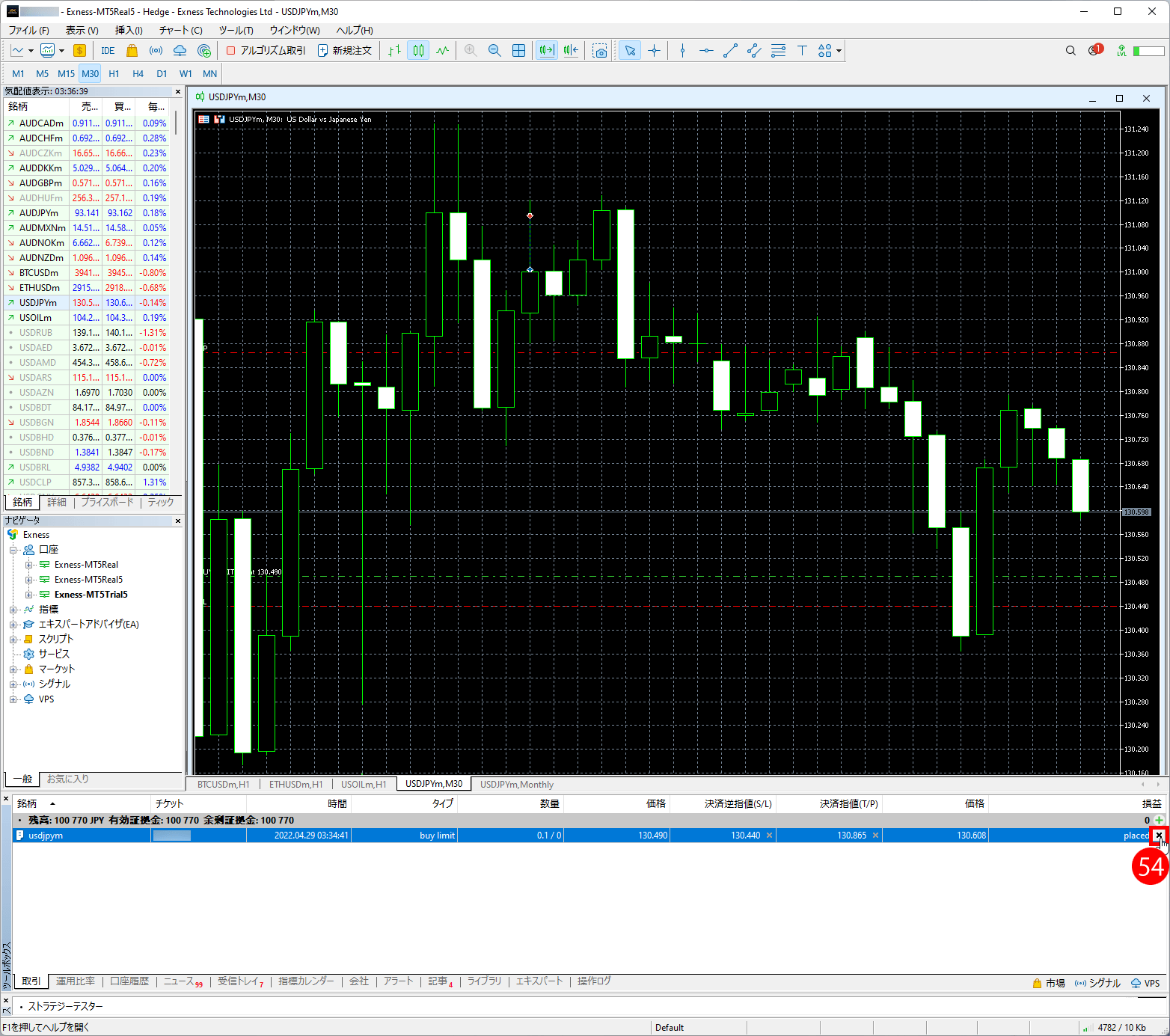
リアル口座開設
Exness(エクスネス)のMT4・MT5に関するよくあるご質問
Exness(エクスネス)について一般的なよくあるご質問をご覧になり、ご不明な点がございましたらお問い合わせください。
※ Exness(エクスネス)のMT4・MT5に関するよくあるご質問(FAQ)一覧は、こちらのページをご覧ください。
Exness(エクスネス)のよくあるご質問
Exness(エクスネス)のMT4のチャートの表示方法を教えてください。
Exness(エクスネス)のMT4の「気配値表示」にあるチャートを、表示させたい通貨ペアの上で右クリックし、「チャート表示 (c)」を選択します。あるいは、ご希望の通貨ペアをチャート画面の上でドラッグすることで、表示させることもできます。
Exness(エクスネス)のMT4のワンクリック注文の機能とは何ですか?
Exness(エクスネス)のMT4のワンクリック注文の機能とは、1回のクリックで注文を発注または決済することができる取引機能です。Exness(エクスネス)のMT4のワンクリック機能は、スタンダード口座、スプレッドセント口座、ロースプレッド口座、ゼロ口座とプロ口座の全ての口座タイプどちらでも利用可能です。メタトレーダー4(MT4)チャート画面上にワンクリックの表示をしたい場合には、チャート上で右クリックして「ワンクリックトレード(k)」のオプションをクリックします。或いは、チャート上で「Alt+T」を入力してください。
Exness(エクスネス)のMT4取引プラットフォーム上ですべての銘柄を表示させるにはどうすればいいですか?
Exness(エクスネス)のMT4取引プラットフォームにログインした後、「気配値表示」の上を右クリックし、メニューより、「すべて表示 (S)」を選択してください。オプションを選択したら、マウスのスクロールを使用して気配値表示ウィンドウを下にスクロールし、全銘柄をご確認ください。
Exness(エクスネス)のMT4チャート内にASK(買)ラインを表示する方法を教えてください。
Exness(エクスネス)には、取引プラットフォーム(デスクトップとモバイル)のすべての相場チャートはデフォルトで売(BID)価格を表示しますが、買(ASK)ラインにも表示することが可能です。MT4(メタトレーダー 4)チャート内に買(ASK)ラインを表示するには、以下の手順に従ってください。デスクトップの場合は、1. いずれかのチャート上で右クリックし、「プロパティ」を開きます。2. 「全般」のタブで「Askのラインを表示」にチェックを入れます。3. 「OK」ボタンをクリックします。スマートフォンのモバイル版の場合は、1. 「設定」に移動します。2. チャートをタップします。3. 買(ASK)ラインの横のボタンをスライドし、オンにします。 オフにするには同じボタンで操作します。
Exness(エクスネス)のMT4で取引口座にログインしましたが、新規注文ボタンだけがグレー表示になって注文ができません。なぜでしょうか?
Exness(エクスネス)では、新規注文ボタンがグレー表示になり注文できない場合は、ログインが正常に行われていない可能性があります。Exness(エクスネス)のお取引口座に正しくログインしていない場合、新規注文ボタンはグレー表示になり、取引を開始することができなくなります。MT4(メタトレーダー 4)のお取引口座にログインするには、(1) MT4画面の左上隅に「ファイル」メニューから、「取引口座にログイン(L)」を選択します。(2) Exness(エクスネス)からメールで届く「ログインI D(取引口座番号)」を英文モードで入力します。(3) Exness(エクスネス)用のパスワードも、英数字モードで入力します。(4) 同じメールに記載の、Exness(エクスネス)のサーバー名も同様に入力します。
Exness(エクスネス)のMT4で無効な口座エラーが発生したら、どうすれば良いですか?
Exness(エクスネス)では、口座自体が使用できない状態の時や、ログインの際に取引口座情報が間違っている場合、MT4(メタトレーダー 4)の右下に「無効な口座」と表示されます。エラーを解決するには、次のことを試してください。(1)ΜΤ4 口座番号が誤っていないことを確認してください。MT4口座番号をコピーや貼り付けのやり方が間違っているか、複数の口座をお持ちの場合、その口座番号がMT5口座番号と間違われることがよくあります。マイアカウントのパーソナルエリアから口座番号をご確認いただけます。(2)ログインパスワードが誤っていないことを確認してください。パスワードを忘れた場合、Exness(エクスネス)のマイアカウントのパーソナルエリアから変更できます。口座の右側にある歯車アイコンをクリックして「Change Trading Password(取引パスワードの変更)」を選択し、新規パスワードを設定し、 新しいパスワードを使ってログインをお試しください。(3)サーバー名が誤っていないことを確認してください。ご確認の上、正しいサーバーを入力して、ログインを再試行してみてください。
Exness(エクスネス)のMT4の読み取り・閲覧専用パスワード(インベスターパスワード)とはなんですか?
Exness(エクスネス)のMT4(メタトレーダー 4)の閲覧専用パスワードは、取引口座名義人の以外が、口座の取引状況を閲覧する場合に利用する、ログインパスワードです。こちらのパスワードでログインした場合、取引等の操作は一切出来ません。
Exness(エクスネス)のMT4上にヒストリカルデータをどのようにチャートに反映できますか?
Exness(エクスネス)のMT4(メタトレーダー 4)上にヒストリカルデータをチャートに反映するには、以下の手順に従ってください。(1) MT4画面の上部から「ツール」メニューオプションをクリックして「ヒストリーセンター」を選択します。(2)該当の通貨ペアを選択とチャートの種類を選択します。(3)既存のヒストリカルデータを削除します。(4)「インポート」をクリックします。(5) ヒストリーセンターをチャートに反映させるには、MT4を再起動します。
Exness(エクスネス)で自動売買ツールを使用したいです。適用されますか?
はい、Exness(エクスネス)では、自動売買ツールまたはエキスパートアドバイザー(EA)ご使用は可能です。Exness(エクスネス)のMT4取引プラットフォームでEA(自動売買システム)、50以上のインジケータ、スクリプトおよびチャートツールもご使用になれます。また、過去のヒストリカルデータによって、バックテストの検証などを行うこともできます。
Exness(エクスネス)のMT4の画面上に「回線不通!」と表示されました。なぜでしょうか?
Exness(エクスネス)のメタトレーダー4(MT4)サーバーに正常に接続が出来ていない時に、右下に「回線不通!」というエラーが表示されることがあります。ログインができていない可能性もあります。インターネットの回線の確認を行い、次に、MT4の画面左上の「ファイル」より「Login to Trade Account」(取引口座にログイン)のオプションをクリックします。ログイン画面から、ログインID(取引口座番号)とパスワードとサーバー名に間違いが無いかをご確認ください。
Exness(エクスネス)のメタトレーダー5(MT5)では、エキスパートアドバイザー(EA)の使用や、システムトレードは可能ですか?
はい。Exness(エクスネス)では、エキスパートアドバイザー(EA)やシステムトレードの使用に制限がなく、MetaQuotes(メタークオーツ)社のMQL5のシグナルなどを使ったコピートレードも可能です。Exness(エクスネス )独自のソーシャルトレーディング機能やアプリの「ソーシャルトレーディング」もありますが、今までお手持ちのMT5(メタトレーダー 5)で使ってきたE A も使いたいというユーザーは、Exness(エクスネス)の豊富な金融商品とレバレッジと併せてご利用が可能になっています。また、MT5が初めてでExness(エクスネス)より新規ダウンロードされる場合にも、標準搭載のエキスパートアドバイザー(EA)のExpertMACD、ExpertMAMA、ExpertMAPSAR、ExpertMAPSARSizeOptimizedなどあり、いつでも追加やカスタマイズが可能です。尚、MT4用のEAはMT5に互換性がありませんので、MT5用のEAをご利用下さい。Exness(エクスネス)では複数口座保有が可能ですので、用途に合わせてMT4とMT5の両方を使うことも可能です。
Exness(エクスネス)のメタトレーダー5(MT5)では、最大無制限レバレッジでスキャルピングが使用可能ですか?
はい。Exness(エクスネス)では、他社では通常は使用が禁止されているようなメタートレーダー5(MT5)のEA(自動売買システム)を使ったハイレバレッジでのスキャルピングにも制限がなく、最大無制限レバレッジでのご利用が可能です。FX業界でも珍しい豊富な金融商品と、最大無制限のレバレッジとスプレッドなしのゼロからの極狭のスプレッドで、無制限にスキャルピングもできることは、スキャルパー様がExness(エクスネス)を選ぶ魅力の一つです。
Exness(エクスネス)のメタトレーダー5(MT5)は、スマホからも使えますか?
はい。Exness(エクスネス)のメタトレーダー5(MT5)は、スマートフォンやタブレットでもご利用可能です。iPhone(アイフォーン)やiPad(アイパッド)などのiOS(アイオーエス)ではApp Store(アップストア)から、Android(アンドロイド)のスマートフォンやタブレットの場合にはGoogle Play(グーグルプレイ)からダウンロードでき、Exness(エクスネス)のサーバーを追加してログインできます。お出かけ先でのトレードに便利です。また、Exness(エクスネス)ではさらに簡単操作の、スマホ用の自社アプリもあり、用途別に使い分けることも可能です。
Exness(エクスネス)のメタトレーダー5(MT5)で、スタンダードセント口座の取引はできますか?
いいえ。Exness(エクスネス)のメタトレーダー5(MT5)でお取引が可能なのは、MT5に対応のスタンダード口座、ロースプレッド口座、ゼロ口座、プロ口座のみです。初心者用のスタンダードセント口座は、MT4専用ですのでご注意下さい。
ただし、Exness(エクスネス)では一つのアカウントに複数の口座が同時に持てるので、低リスクなスタンダードセント口座のMT4(メタトレーダー 4)で始められたお客様が、さらに高機能なMT5(メタトレーダー 5)を使うために、スタンダード口座や上級用のプロ系の口座を追加で開設されることは可能です。
Exness(エクスネス)のメタトレーダー5(MT5)は、Mac(マック)でも使えますか?
はい。Exness(エクスネス)のメタトレーダー5(MT5)は、Windows(ウィンドウズ)はもちろんのこと、Mac(マック)のOS(オーエス)のバージョンのシステム条件が合えば、Mac(マック)ユーザーも快適なご利用が可能です。Mac版は公式にサポートしていないFX会社もありますが、Exness(エクスネス)では公式にご使用が可能で、特別な機能の使用制限もないです。
ただし、MT5 Mac版の基本的なシステム要件で、MT5の側で古いMac OSXのバージョンには一部動作保証対象外がありますが、BigSur(ビッグ・サー)と呼ばれるバージョン11以降や最新版には基本的に対応しています。MT5のMac版では、高速なM1チップでのオリジナルインジケーターやEA利用も可能なので、利用制限がないExness(エクスネス)は、マックユーザーに優しいFX会社と言えます。
Exness(エクスネス)のメタトレーダー5(MT5)のMac(マック)版なら、BootCamp(ブートキャンプ)でWindows(ウィンドウズ)を起動する手間はかかりません。もちろん、Catalina(カタリナ)などの古い非対応バージョンでも使用したい場合には、Mac(マック)のBootCamp(ブートキャンプ)から起動することも可能です。
Exness(エクスネス)のメタトレーダー5(ΜT5)では、FXや株と同じようにビットコインなどの仮想通貨も取引できますか?
はい。Exness(エクスネス)のMT5(メタトレーダー5)では、仮想通貨のお取引もFX(外国為替)や株式や貴金属やエネルギーやインデックス(株式指数)などの他の金融商品と同じようにお取り引きが可能です。
ビットコイン(BTC)やイーサリウム(ETH)などの仮想通貨にも、業界最高基準の400倍などの高いレバレッジが使用可能ですが、FXなどの他の金融商品には、Exness(エクスネス)ならではの最大無制限レバレッジがMT5でご利用可能です。
以前にMT5(メタトレーダー5)を他社で使用して仮想通貨などの金融商品が見つからずに取引制限などがあった場合にも、Exness(エクスネス)のサーバーとアカウントでログインすると自動的に金融商品数が追加され、利用制限も解除されますので、機能限定のカスタマイズ版以外では再インストールのお手間もかかりません。Exness(エクスネス)のメタトレーダー5(MT5)では、200以上の金融商品のCFD取引が楽しめます。
Exness(エクスネス)のメタトレーダー5(MT5)は、新しいバージョンも無料で利用できますか?
はい。Exness(エクスネス)のMT5(メタトレーダー5)は、口座維持費無料のExness(エクスネス)の全ての口座タイプに、常に無償提供されています。新しいバージョンへのアップグレードなども、全て無料です。新規ダウンロードリンクは、Exness(エクスネス)の会員エリアにありますが、既にお持ちの方は、Exness(エクスネス)の口座情報でログインし、自動更新機能(ライブアップデート)もご利用可能です。
Exness(エクスネス)のトレードサーバに接続すると、システムがプラットフォームの更新をチェックし、新しいバージョンがある場合には、任意または自動的にバックグラウンドモードでダウンロードすることが可能です。バックグラウンド更新は、トレード中断時間のダウンタイムの心配が少なくて済みます。最新版はセキュリティなどが強化されたり、新機能の追加などの利点があります。尚、スタンダードセント口座だけはMT4のみの対応ですが、Exness(エクスネス)ではアカウント保持者全員に、全ての取引プラットフォームが無料で提供されています。
Exness(エクスネス)のメタトレーダー5(MT5)の公式の無料ダウンロードリンクは、どこですか?
東西FXでExness(エクスネス)の口座開設をすると、Exness(エクスネス)より口座情報と全ての取引プラットフォームが無料でダウンロードができるリンク一覧がメールで送られてきます。また、Exness(エクスネス)ホームページから会員エリアにログインした後に、上のバーメニューの「ヘルプ」をクリックし、「ツール&サービス」内の項目にある「MetaTrader 5」(メタトレーダー5)をクリックすると、MT5(メタトレーダー5)がいつでも無料でダウンロード可能です。
ご利用のシステムに合わせて、Windows(ウィンドウズ)版やMac(マック)版などが選べます。尚、ログイン情報などが書かれたメールを誤って消してしまったという場合には、Exness(エクスネス)の日本語サポートに連絡すると、再発行してもらえます。
デスクトップ版のMT5(メタトレーダー5)の場合、ダウンロードとインストール後にFile(ファイル)>Login to Trade Account(取引口座にログイン)の順にクリックし、ログイン情報およびサーバーを入力して、すぐにお取引を開始することができます。すでにお手持ちのMT5(メタトレーダー5)でも、同じ方法でExness(エクスネス)のサーバーを追加し、取引口座にログインすることが可能です。
Exness(エクスネス)のMetaTrader 5(メタトレーダー5)を使う場合の安全性はどうですか?
Exness(エクスネス)では、機能制限等のないMetaQuotes社で開発された正規製品版のMetaTrader5(メタトレーダー5=MT5)を口座保持者に無償提供しています。海賊版や不正コピーではない正規製品版のMT5(メタトレーダー5)は、有名なツールと機能に加えて、最新の暗号化のセキュリティを備えており、世界的なユーザー数も多く、安全性が高く評価されています。
最新版への更新も無料でサポートされています。MT5(メタトレーダー5)の取引プラットフォームは、トレーダーとサーバー間のデータ送受信を最新技術で暗号化し、取引口座や取引内容および個人情報などの機密データがより確実に保護されるように、安全面でのセキュリティ対策がなされています。
Exness(エクスネス)のメタトレーダー5(MT5)にログインしようとしたら、「無効な口座です」というエラーが表示されましたが、なぜでしょう?
Exness(エクスネス)では、身元確認などを済ませて口座を無事に開設した後にもかかわらず、ログイン時にこのエラーの起きる原因は、ログイン情報の入力ミスが一番多いようですので、まずは小文字や大文字の違いなどで打ち間違えがなかったかどうかをご確認下さい。パスワードなどを忘れてしまった場合にはリセットが可能で、サーバー情報等の再発行依頼も、Exness(エクスネス)の日本語サポートに連絡すれば可能です。
もし、それでも解決されない場合には、長期間(90日間)残高なしのままご利用がなかったなどで一時的に休眠口座になっていないかをExness(エクスネス)の日本語サポートまでお問い合わせ下さい。休眠口座に残高があった場合には、そのまま再開できるようなお手続きも可能です。
Exness(エクスネス)は非常に規制が少なく自由度の高いFX会社ですので、EA使用等の制限がなく、取引内容で口座が凍結される可能性は非常に稀ですが、自己申請のアフィリエイトなどの規約違反や、マネーロンダリング等の不正利用の疑いや、短期間に何回もログインに失敗していると不正ログインから口座を保護する目的でセキュリティロックがかかったりして一時的に口座が凍結されている可能性はありますので、Exness(エクスネス)の日本語サポートに連絡して調査と再開のご依頼をなさって下さい。
 海外FX口座開設サポート
海外FX口座開設サポート 海外FX口座開設に必要な書類
海外FX口座開設に必要な書類 海外FX口座開設メリットとは
海外FX口座開設メリットとは



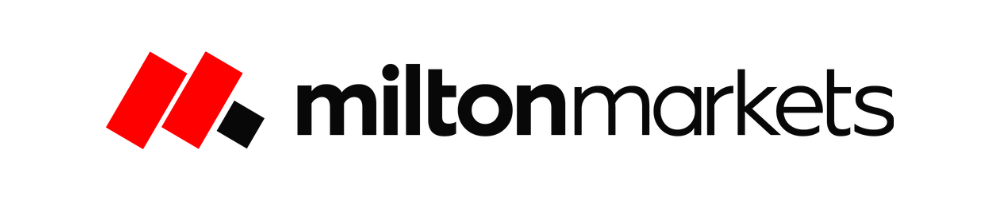


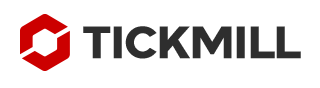
 海外FX会社ランキング
海外FX会社ランキング 海外FX会社の特徴比較
海外FX会社の特徴比較 海外FXキャンペーン実施中
海外FXキャンペーン実施中 東西FXキャンペーン実施中
東西FXキャンペーン実施中 FXニュース一覧
FXニュース一覧 マーケットコメント覧
マーケットコメント覧 海外FXのお知らせ一覧
海外FXのお知らせ一覧 海外FXの初心者方向けの情報
海外FXの初心者方向けの情報 FX週刊ニュース一覧
FX週刊ニュース一覧 海外FXのキャンペーン情報一覧
海外FXのキャンペーン情報一覧 FX中級者
FX中級者 FX中級者
FX中級者 FX上級者
FX上級者 NEW FX用語辞典
NEW FX用語辞典 損益計算シミュレーション
損益計算シミュレーション 最大単位数シミュレーション
最大単位数シミュレーション 証拠金シミュレーション
証拠金シミュレーション ピップ値計算機
ピップ値計算機 ロスカットシミュレーション
ロスカットシミュレーション