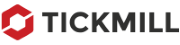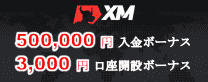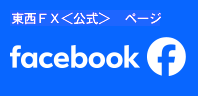MENUMENU
- 簡単口座開設
簡単口座開設
- 海外FX会社詳細
海外FX会社詳細
東西FXの提携海外FX会社
東西FXの公式パートナーとして、業界で最も信頼性が高く、優れた実績のある海外FX会社のみを比較・調査し、安全で信頼してご利用頂ける日本語で口座開設サポートを提供しています。各提携海外会社のスペック・詳細情報をご確認いただけます。
- 海外FX会社ランキング
海外FX会社ランキング
お客様のニーズ、十分な情報を基に判断を下せるよう、客観的な基準に基づいて各海外FX会社の評価を行っております。口座開設のお申し込み数、既存のお客様証言を収集し、各海外FX会社の詳細情報を解析することによって、総合的なランキング、比較をしております。
- キャンペーン
キャンペーン
東西FXでは、お得なキャッシュバックキャンペーン、海外FX会社とのコラボキャンペーンを実施し、入金ボーナス、取引ポイント制度等、様々な海外FXキャンペーンをお楽しみ頂けます。キャンペーンの組み合わせに制限はありません
- FXニュース・新着記事
FXニュース・新着記事
東西FXのFXニュース・新着記事では、弊社のリサーチチームにてFXニュース、為替相場に影響を与える要因についてご案内し、海外FXの初心者方向けの情報、FX週刊ニュース、海外fx会社のお知らせおよび海外FXのキャンペーン情報を公表しております。
- FXを学ぶ
FXを学ぶ
FX塾
東西FXのFX塾は、初心者から専門家に至る皆様にFX取引に必要な知識を提供し、FXの基本からテクニカル分析・指標の活用まで、FXに関する知識を分かりやすく解説いたします。
- FXシミュレーション
FXシミュレーション
東西FXのFXシミュレーションを使用することにより、特定のポジション(注文)における仮想的な損益、取引に必要となる証拠金、ロスカットレート、最大単位数及び、様々な通貨ペアのピップ値を計算することができます。
海外FX業者詳細
HFM (HFマーケッツ) のMetaTraderウェブターミナル版|使い方・操作方法
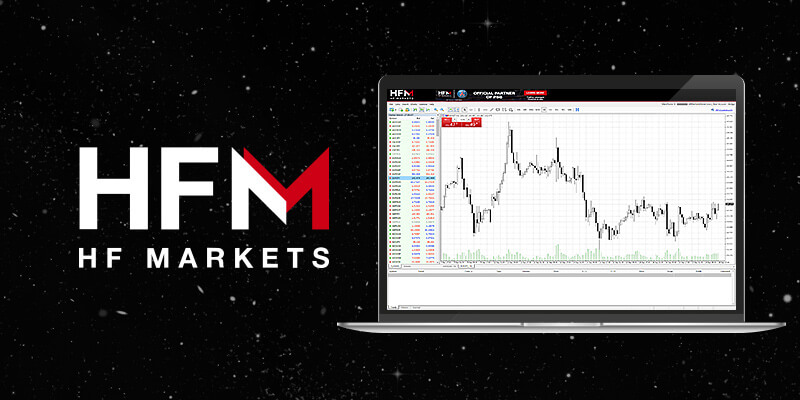
インストール不要のHFM (HFマーケッツ)のMT4・MT5ウェブターミナル!
HFM(HotForex・ホットフォレックス)のMT4・MT5のウェブターミナル(ウェブトレーダー)というオンライン版は、インストール不要でmyHF エリアより直接にコンピューター上のお好みのブラウザにて起動させ、メタトレーダー4(MT4)とメタトレーダー5(MT5)のデスクトップアプリ版と同じ全機能をご使用いただけます。
インターネット接続のみで、互換性のあるオペレーティングシステム用の従来のソフトウェアをインストールすることなく、HFM ウェブターミナルにいつでもどこでも、HFM(HotForex・ホットフォレックス)の既存または新規のMT4やMT5取引口座に直接接続できます。HFMウェブターミナルは、Windows(ウィンドウズ)やMac OSX(マック)の他にも、Linux(リナックス・ライナックス)などでも使え、ハードディスクの空き容量がない場合や、学校、職場、インターネットカフェなどの公共の場所にあるコンピュータから自分の取引口座に素早くアクセスする必要がある場合に特に便利です。
HFMウェブターミナルは軽量で、非常に速く動作し、デスクトップソフトウェア用のMT5プラットフォームによく似ており、同じ機能がすべて提供されています。同じ6つの指値・逆指値注文とすべてのチャート分析ツールが利用可能です。また、同じ9種の時間足、38のテクニカルインディケーターを利用可能です。
また、ウェブターミナルは、オンラインショッピングや主な金融機関を最新のSSL暗号化を採用されていますので、安心してご利用いただけるようになります。ウェブ・ブラウザが最新のものであれば、いちいちアップデートもしなくて良いので、常に無料で最新版をお使いになることができます。
目次
- HFM (HFマーケッツ)のWindows・Mac OSX対応のMT4・MT5ウェブターミナルの主な特徴
- HFM (HFマーケッツ)のMT4・MT5ウェブターミナル(ウェブトレーダー)の使い方
- HFM (HFマーケッツ)ウェブターミナルのアクセス方法
- HFM (HFマーケッツ)ウェブターミナルで口座に接続する方法
- HFM (HFマーケッツ) ウェブターミナルでチャートウィンドウを開く方法
- HFM (HFマーケッツ) ウェブターミナルに全銘柄を表示する方法
- HFM (HFマーケッツ) ウェブターミナルに銘柄の取引条件・確定を確認方法
- HFM (HFマーケッツ) ウェブターミナルに取引詳細を確認方法
- HFM (HFマーケッツ) ウェブターミナルの仕様を確認方法
- HFM (HFマーケッツ) ウェブターミナルのワンクリック取引の起動方法
- HFM (HFマーケッツ) ウェブターミナルに新規成行注文を発注する方法
- HFM (HFマーケッツ) ウェブターミナルに口座履歴を確認方法
- HFM (HFマーケッツ) ウェブターミナルに成行注文を変更または取り消す方法
- HFM (HFマーケッツ) ウェブターミナルに売注文・買注文を決済する方法
- HFM (HFマーケッツ) ウェブターミナルに口座履歴を確認方法
- HFM (HFマーケッツ) ウェブターミナルに新規の指値注文・逆指値注文を発注する方法
- HFM (HFマーケッツ) ウェブターミナルに指値注文・逆指値注文を変更または取り消す方法
- HFM (HFマーケッツ) ウェブターミナルに指値注文・逆指値注文を決済する方法
- HFM (HFマーケッツ) ウェブターミナルに指値注文・逆指値注文の履歴を確認方法
HFM (HFマーケッツ)のWindows・Mac OSX対応のMT4・MT5ウェブターミナルの主な特徴
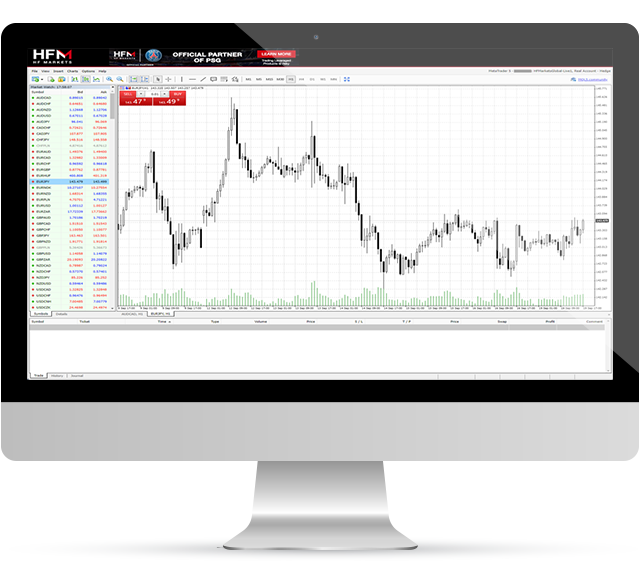
- HFM (HFマーケッツ)のウェブターミナルから、フォレックス(FX)、金属、エネルギー、株式、インデックス(指数)、債券、コモディティおよび上場投資信託 (ETFS)を含む、インストール不要でどこでも合計1,200銘柄以上のCFDでの取引が可能!
- Windows(ウィンドウ)、Mac(マック) OS X、Linux(リヌクス)、iOSアプリ、Android(アンドロイド)のマルチプラットフォーム対応
- 最新のSSL(Secure Socket Layer) と呼ばれる暗号通信技術でセキュリティを完備したHTML 5対応のウェブブラウザ上アプリ
- HFMの業界最低水準のスプレッド0.0ピップスからの取引も、ウェブトレーダーでご利用可能!
- 複数のMT4とMT5取引口座を保持し、ログイン情報だけでウェブターミナルに簡単に接続可能!
- HFMの最大1000倍のレバレッジがオンライン版でもご利用可能
- EA (エキスパート・アドバイザー) の自動売買機能もご使用可能
- 9種類の時間枠
- 6種類の指値注文から選べます!
- 指値・逆指値・IFD・OCO・IFO注文すべてに対応
- ポジション決済が簡単で、注文変更、成行注文から指値注文に更新も可能
- 50のインジケータを選択し、ローソク足、バー、ラインのチャートに搭載可能
- ヘッジ可能
- 追証なしで安心
- HFM提供のVPSもご利用可能
リアル口座開設
HFM (HFマーケッツ)のMT4・MT5ウェブターミナル(ウェブトレーダー)の使い方
HFM (HFマーケッツ)ウェブターミナルのアクセス方法
HFM MT4・MT5ウェブターミナルのアクセス方法は、以下の通りです。
HFM (HFマーケッツ)のライブ口座を開設した後にHFMのmyHFエリアへのログイン画面にアクセスし、HFMより届くメールに記載されたログイン情報を使ってログインしてください。
(1)「myHF口座ID」入力欄に、HFMより届いた通知メーリに記載されたmyHF口座番号(数字)を入力します。
(2)「パスワード」入力欄に、口座開設時に作成したパスワードを入力します。
※ パスワードを忘れた場合は、パスワード入力欄の下部に「パスワードをお忘れですか?」をクリックして、パスワード変更手順に従ってください。
(3)「ログイン」ボタンをクリックします。
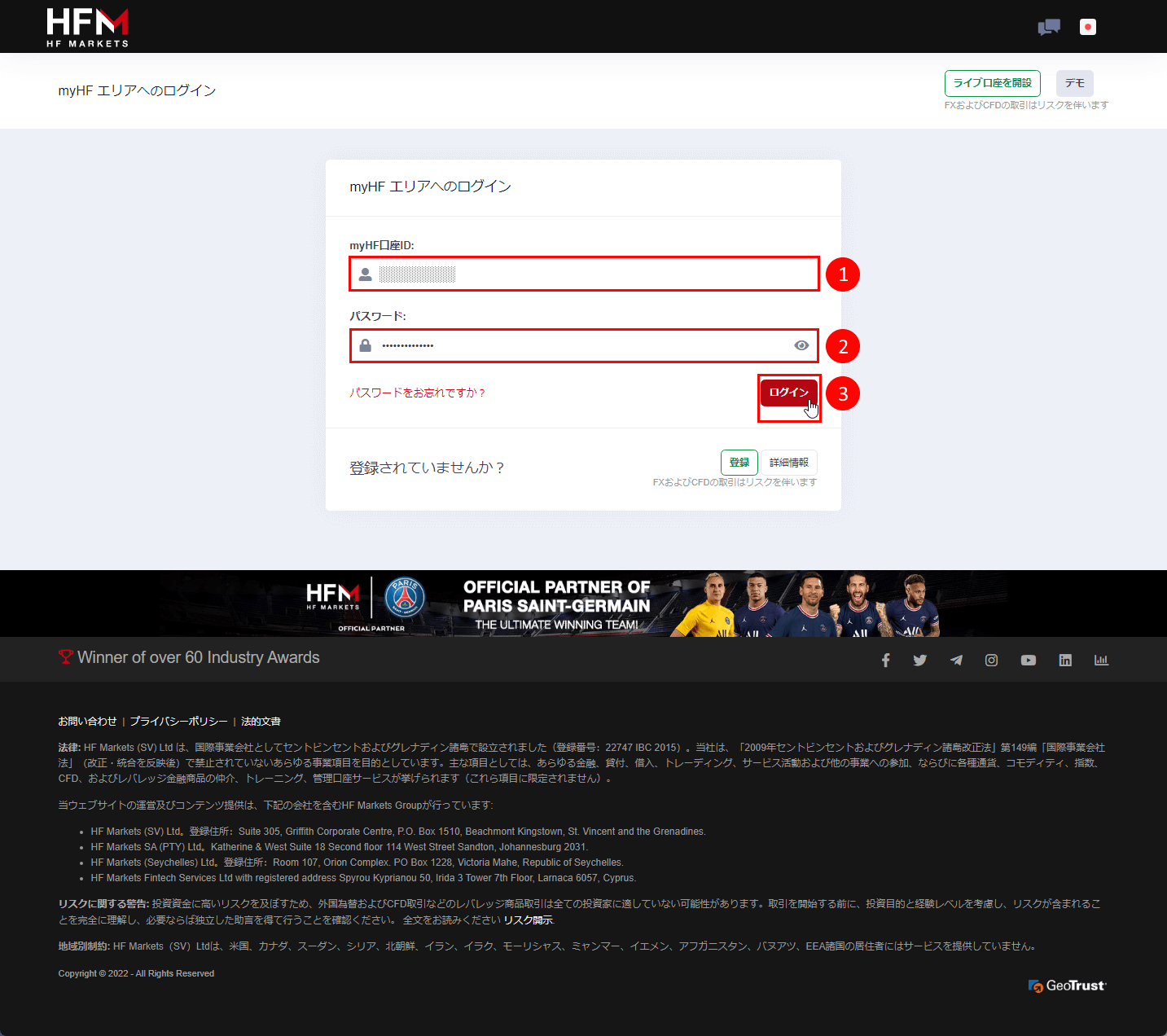
(4)myHFエリアにログインした後に、下図の順番で左側のメニューより、「MT5プラットフォーム」をクリックします。
(5)メニューより「ウェブターミナル」のオプションをクリックします。
※ MT4 ウェブターミナルをご使用したい場合は、「MT4プラットフォーム」のメニューより「ウェブターミナル」をクリックします。
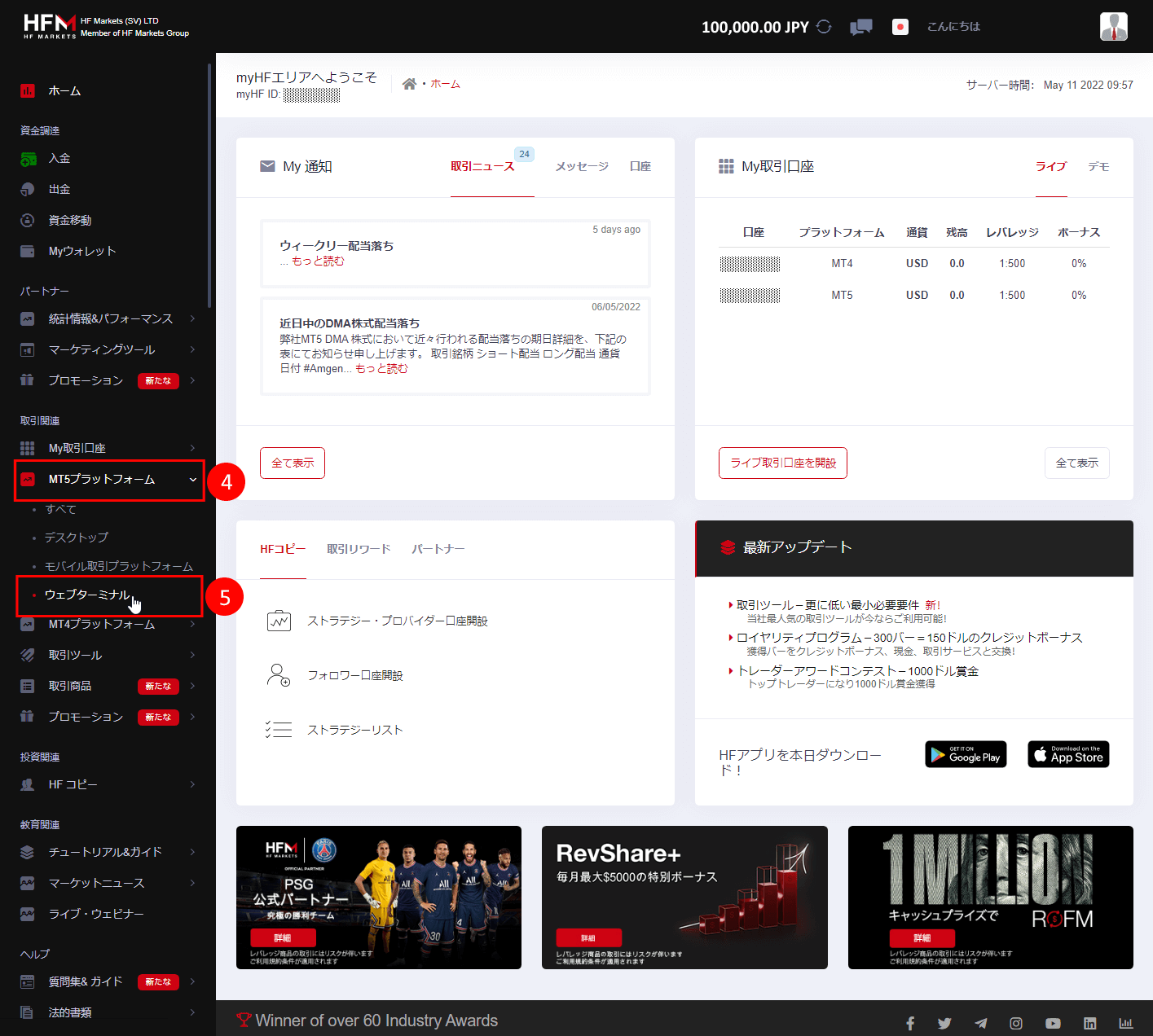
HFM (HFマーケッツ)ウェブターミナルで口座に接続する方法
myHFエリアに「ウェブターミナル」をクリックすると、HFMウェブターミナルが開き、「口座に接続する」ウィンドウが表示されます。ライブ口座開設申込時にHFMより通知メールで届くログイン情報を英文モードで入力します。
(6)「ログインを入力」入力欄に、HFMより届いた通知メーリに記載されたMT5口座番号(数字)を入力します。
(7)「パスワード」入力欄に、口座開設時に作成したパスワードを入力します。
(8)「サーバー」入力欄に、HFMより届いた通知メーリに記載されたサーバー名を入力します。
(9) 口座タイプに応じて、「プラットフォーム」選択欄で「MetaTrader5」または「MetaTrader4」を選択します。
(10)「Yes」ボタンをクリックしてHFMウェブターミナルで口座を接続します。
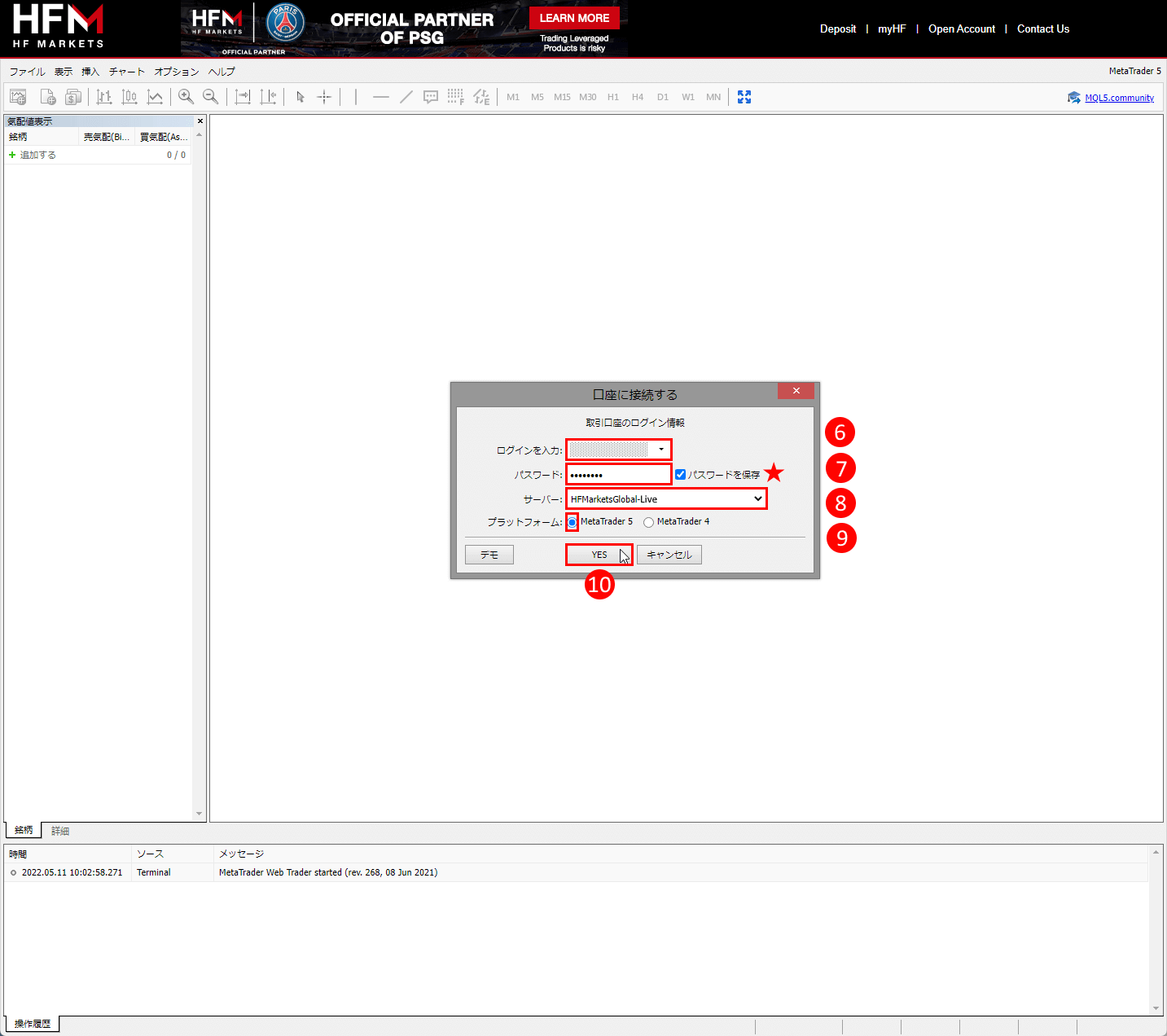
HFM (HFマーケッツ) ウェブターミナルでチャートウィンドウを開く方法
(11)HFM (HFマーケッツ)のMT5・MT4ウェブターミナルのチャートウィンドウを開くには、「気配値表示」ウィンドウより、ご希望の銘柄を選択してから右クリックし、「チャート表示」オプションをクリックします。
※ 下の図の例では、「USD/JPY」(ドル対円)を選択して、右クリック(マックの場合にはコントロール(Ctrl)+クリック)し、「チャート表示」オプションを選んでいます。
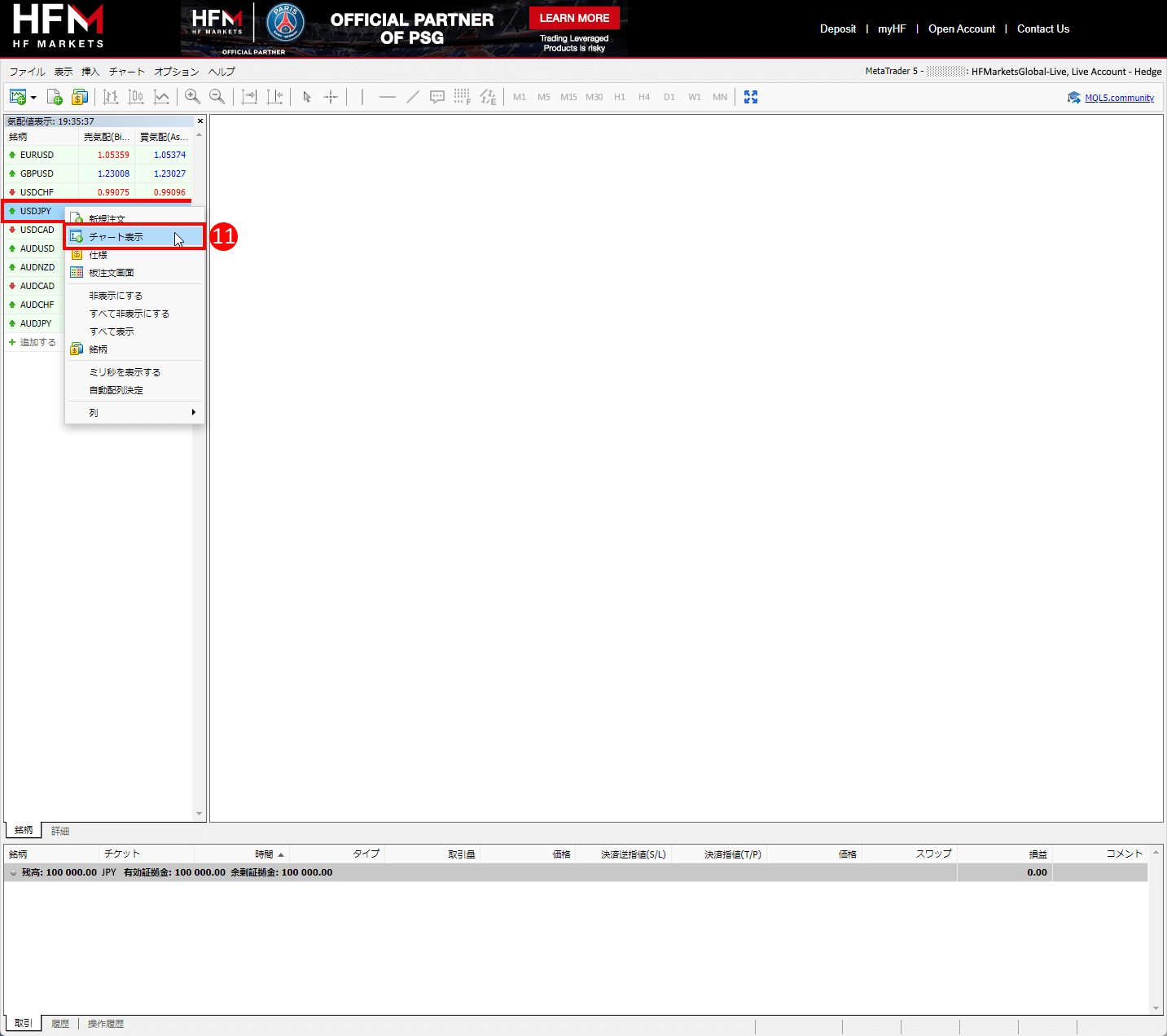
(12)「チャート表示」オプションをクリックすると、選定銘柄のチャートウィンドウがウェブターミナル画面に展開されます。
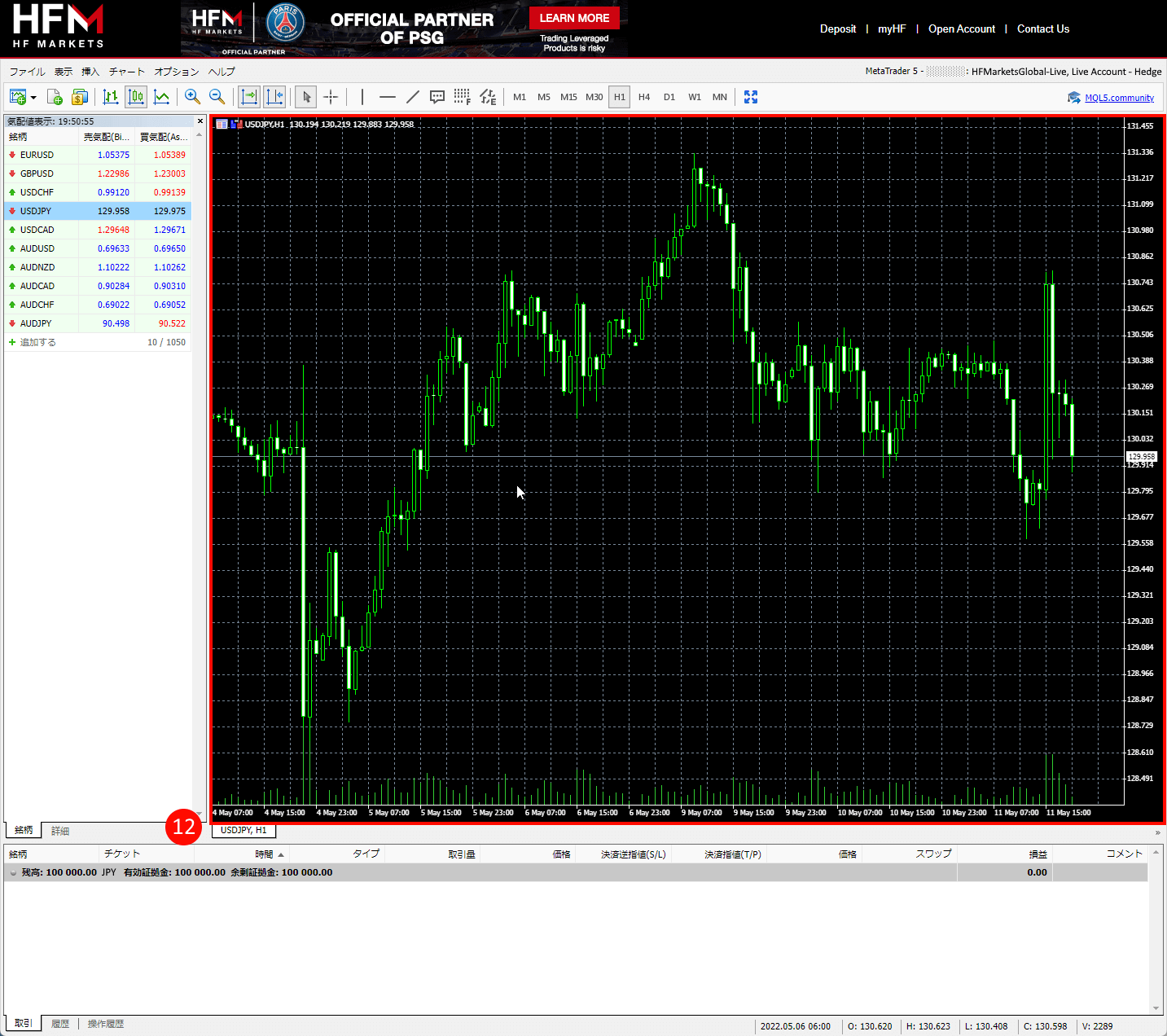
HFM (HFマーケッツ) ウェブターミナルに全銘柄を表示する方法
(13)先ほど同様にウェブターミナルの「気配値表示」ウィンドウから、ご希望の銘柄を選んで右クリックし、「すべて表示」オプションを選択すると、全銘柄・金融商品のカテゴリリストが表示できます。
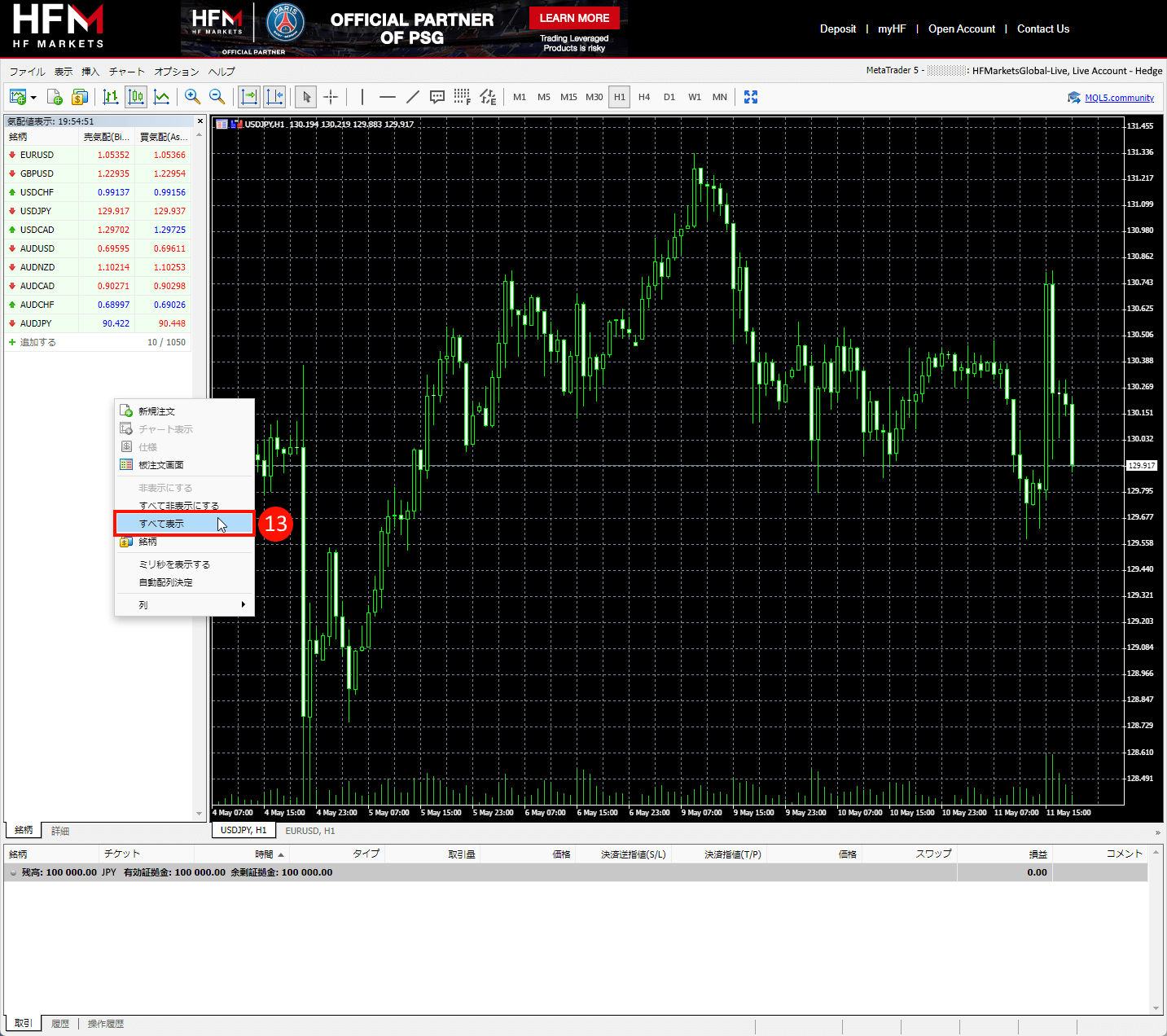
(14)「すべて表示」オプションを選択すると、下図のように、HFM (HFマーケッツ)の全銘柄・カテゴリリストが「銘柄」タブに表示されます。
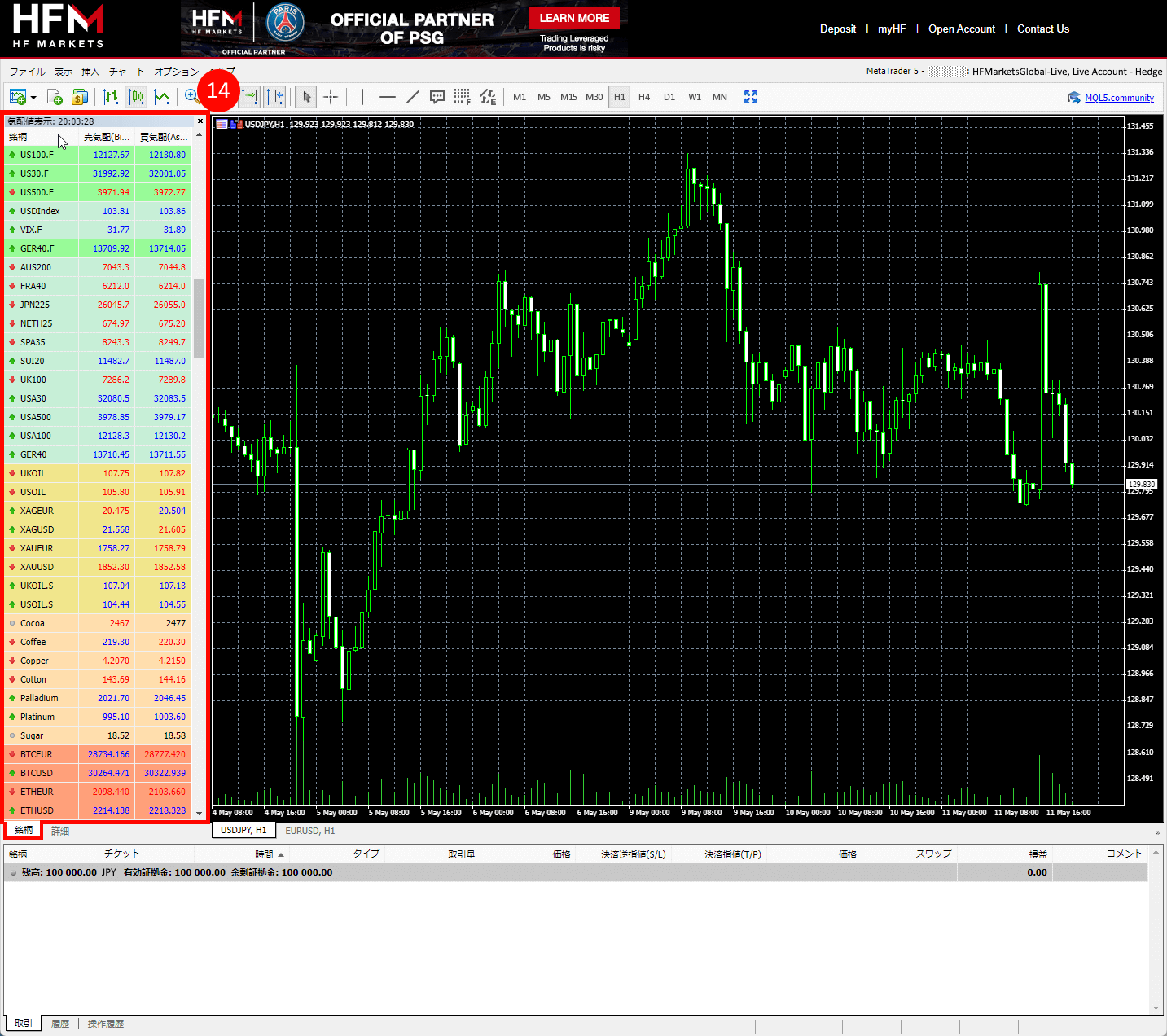
HFM (HFマーケッツ) ウェブターミナルに銘柄の取引条件・確定を確認方法
(15)HFM ウェブターミナルの「気配値表示」ウィンドウから、ご希望の銘柄を選んで右クリックし、「銘柄」オプションを選択します。
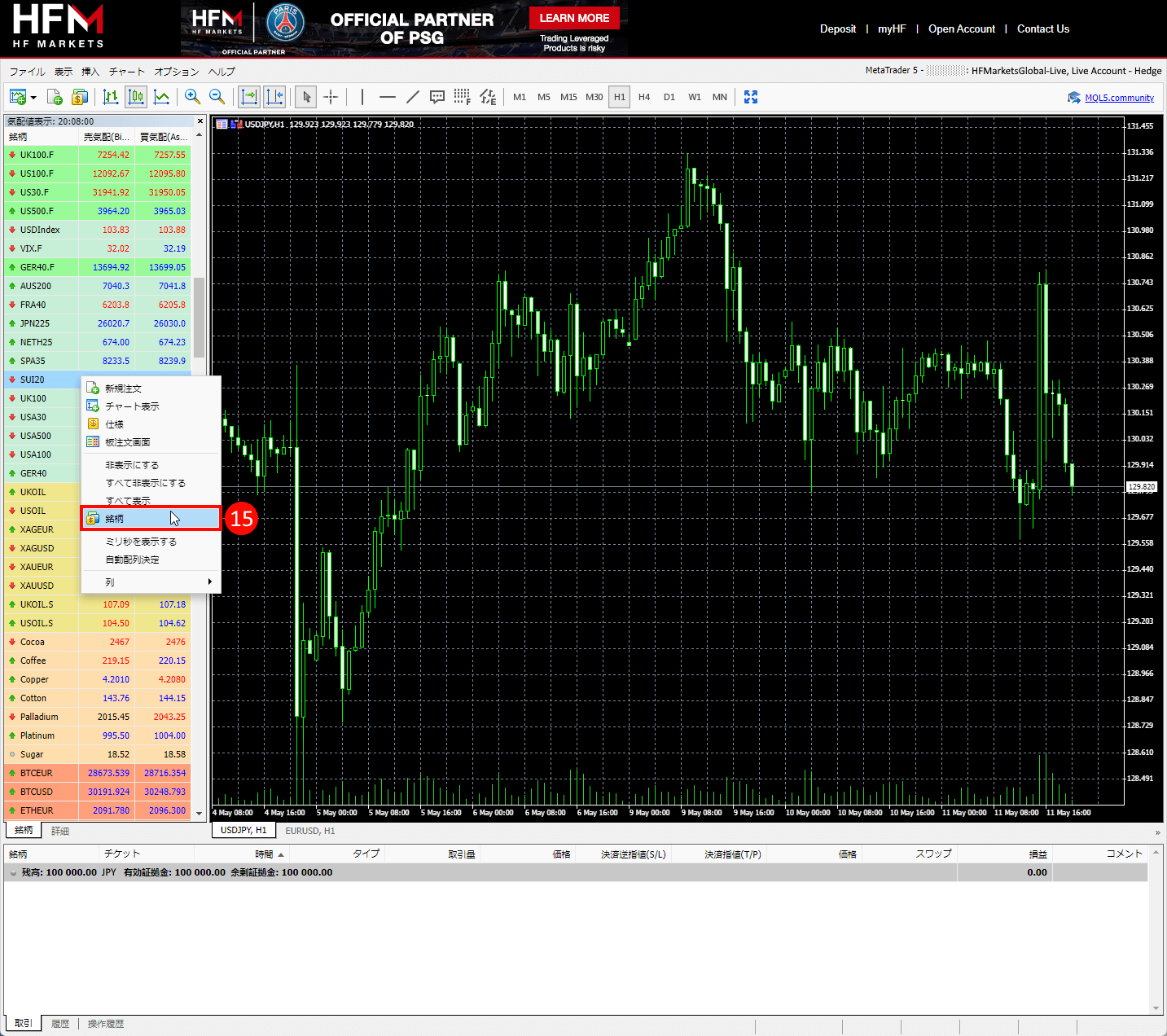
すると、HFMウェブターミナル「銘柄」カテゴリリストが表示できます。
(16)左側のメニューでご希望の銘柄カテゴリを選択します。この例では、「Forex」が選択されています。
(17)カテゴリを選択すると、その銘柄カテゴリの全銘柄が一覧で表示されます。ご希望の銘柄を選択します。この例では、「USDJPY」が選択されています。
(18)ご希望の銘柄を選択すると、一覧の下部にその銘柄の「取引条件・確定」が表示されます。
(19)閉じたい場合には、「閉じる」ボタンをクリックします。
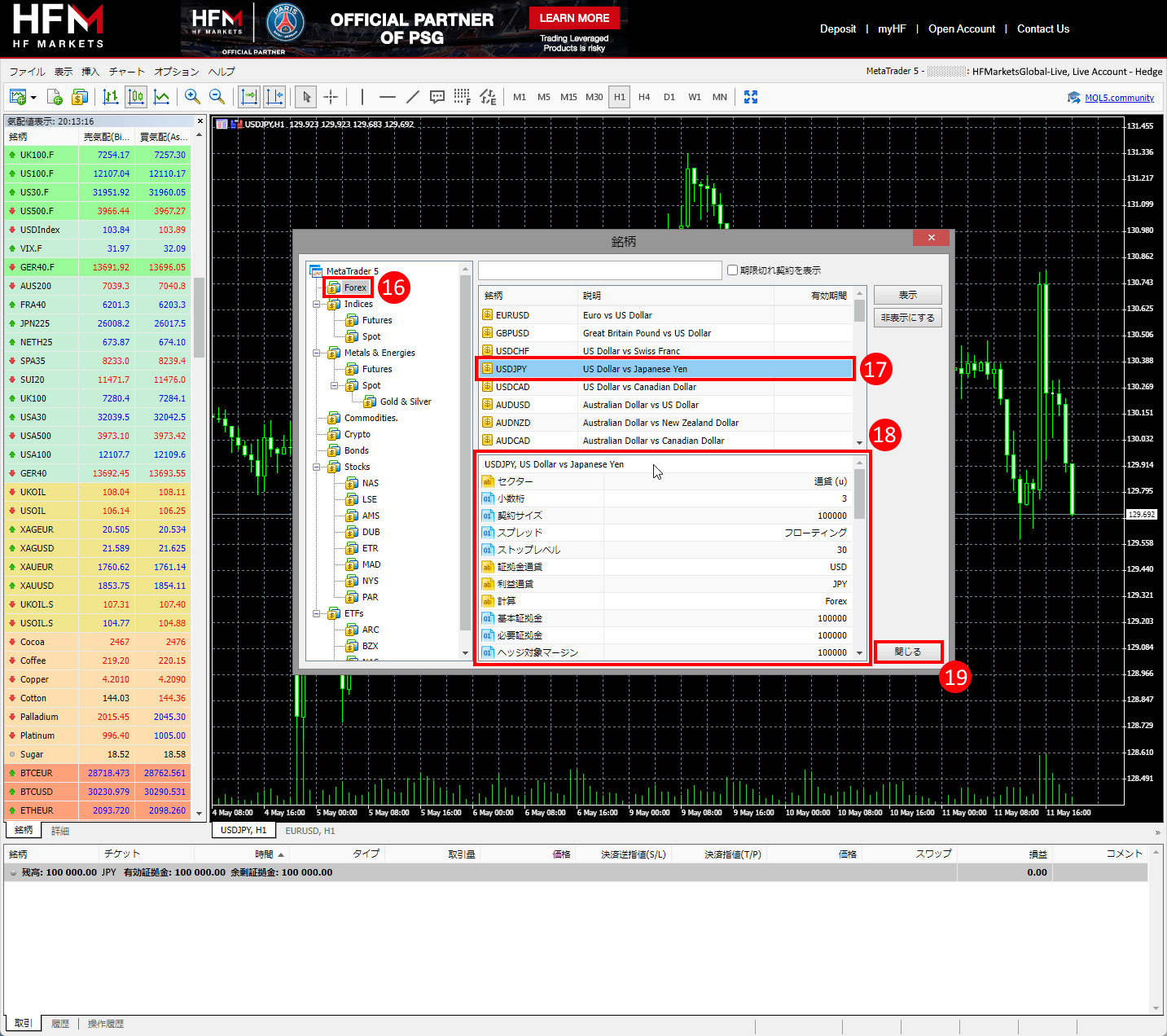
HFM (HFマーケッツ) ウェブターミナルに取引詳細を確認方法
(20)MT5「気配値表示」の下部にある「詳細」タブをクリックすると、「基本証拠金」、「必要証拠金」、「買気配(Bid)」、「買気配高値」、「買気配安値」、「売気配(Ask)」、「アスク高値」、「アスク安値」の重要な取引詳細を確認いただけます。
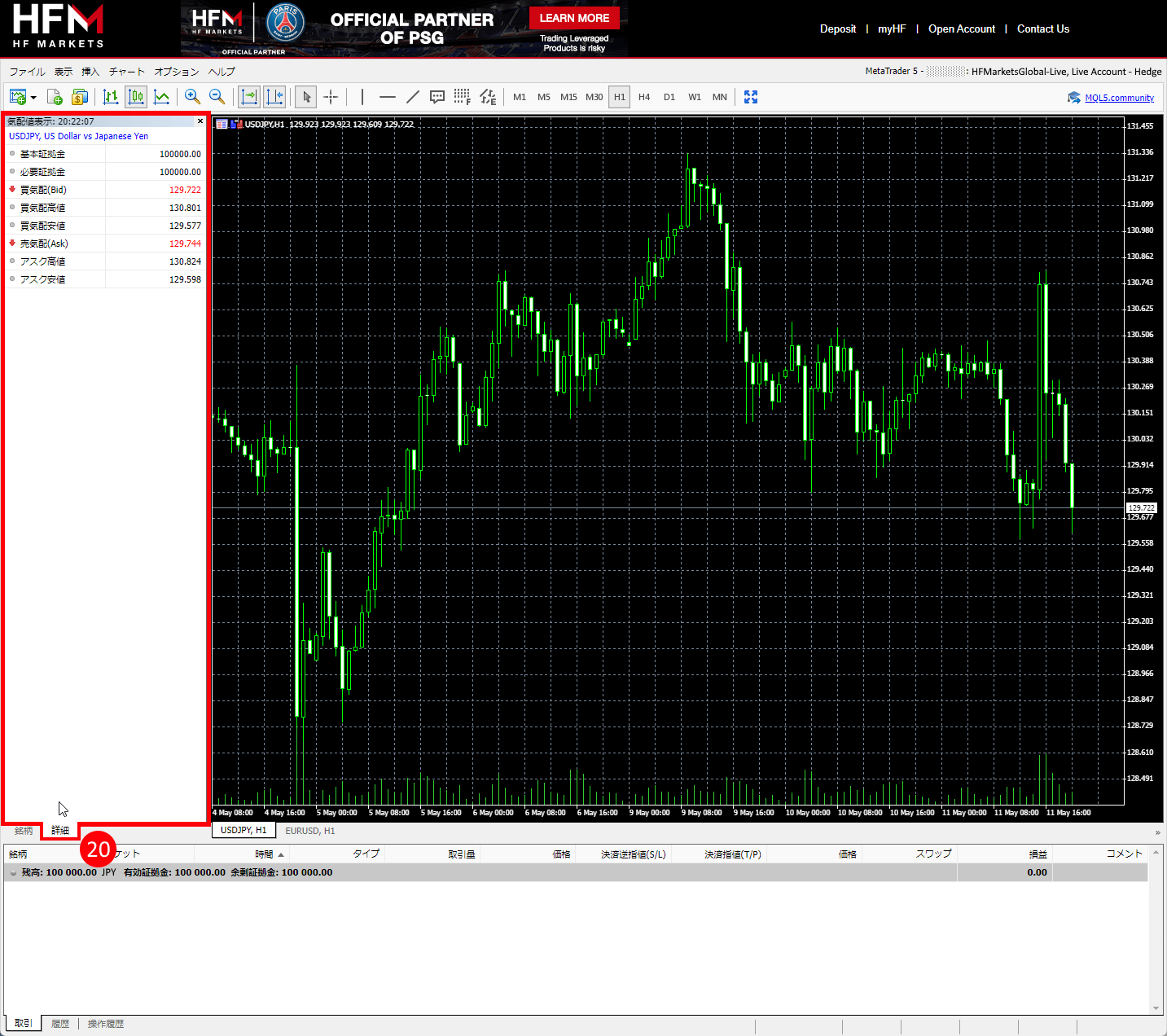
HFM (HFマーケッツ) ウェブターミナルの仕様を確認方法
(21)HFMウェブターミナル「気配値表示」ウィンドウより、ご希望の銘柄を選んで右クリックして、「仕様」オプションを選択することで、仕様や取引条件を確認いただけます。
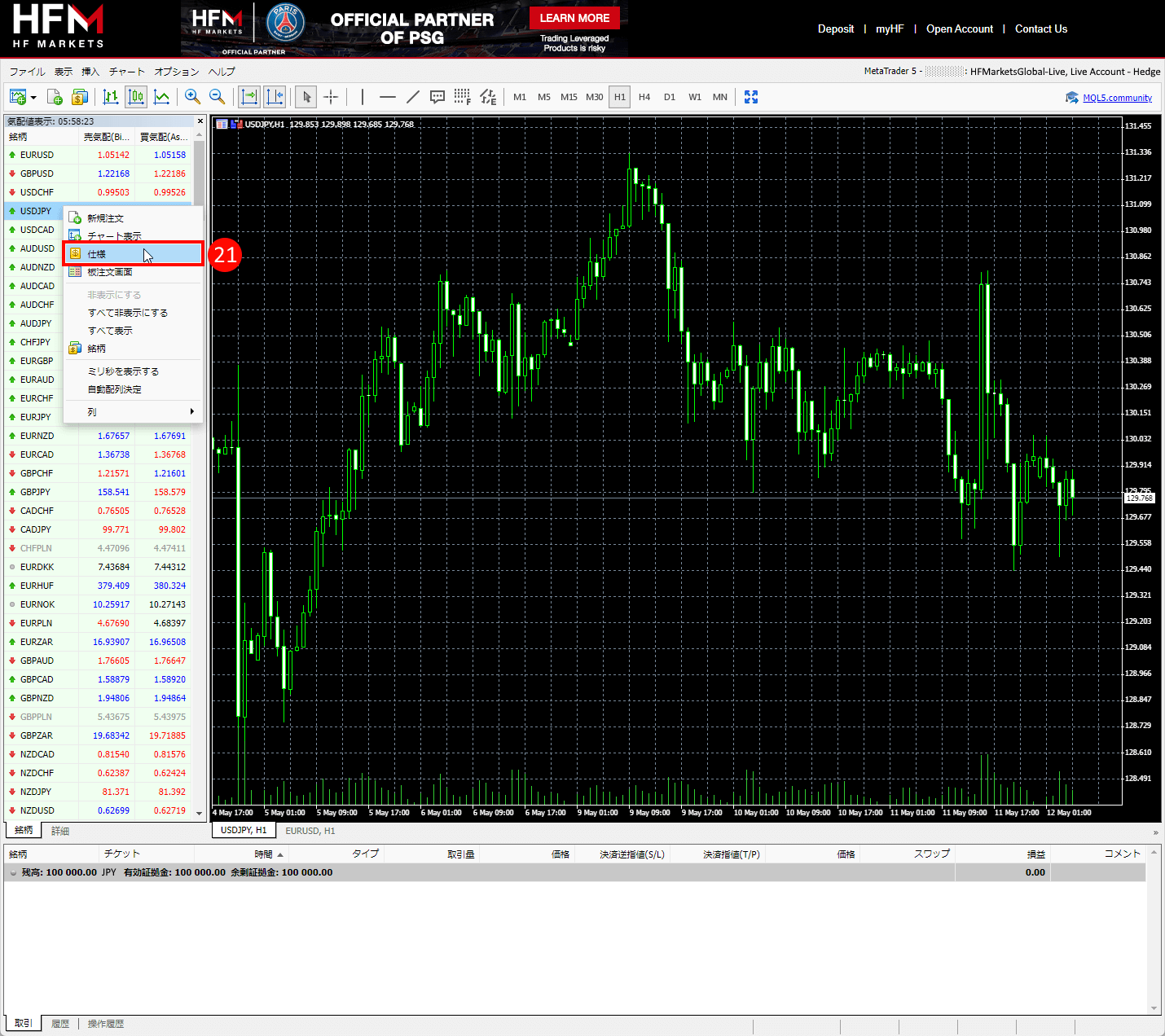
(22)「仕様」をクリックすると、ご選択された銘柄の「取引条件」ウィンドウが開き、さまざまな詳細が表示されます。見た後には下部の「閉じる」ボタンで閉じられます。
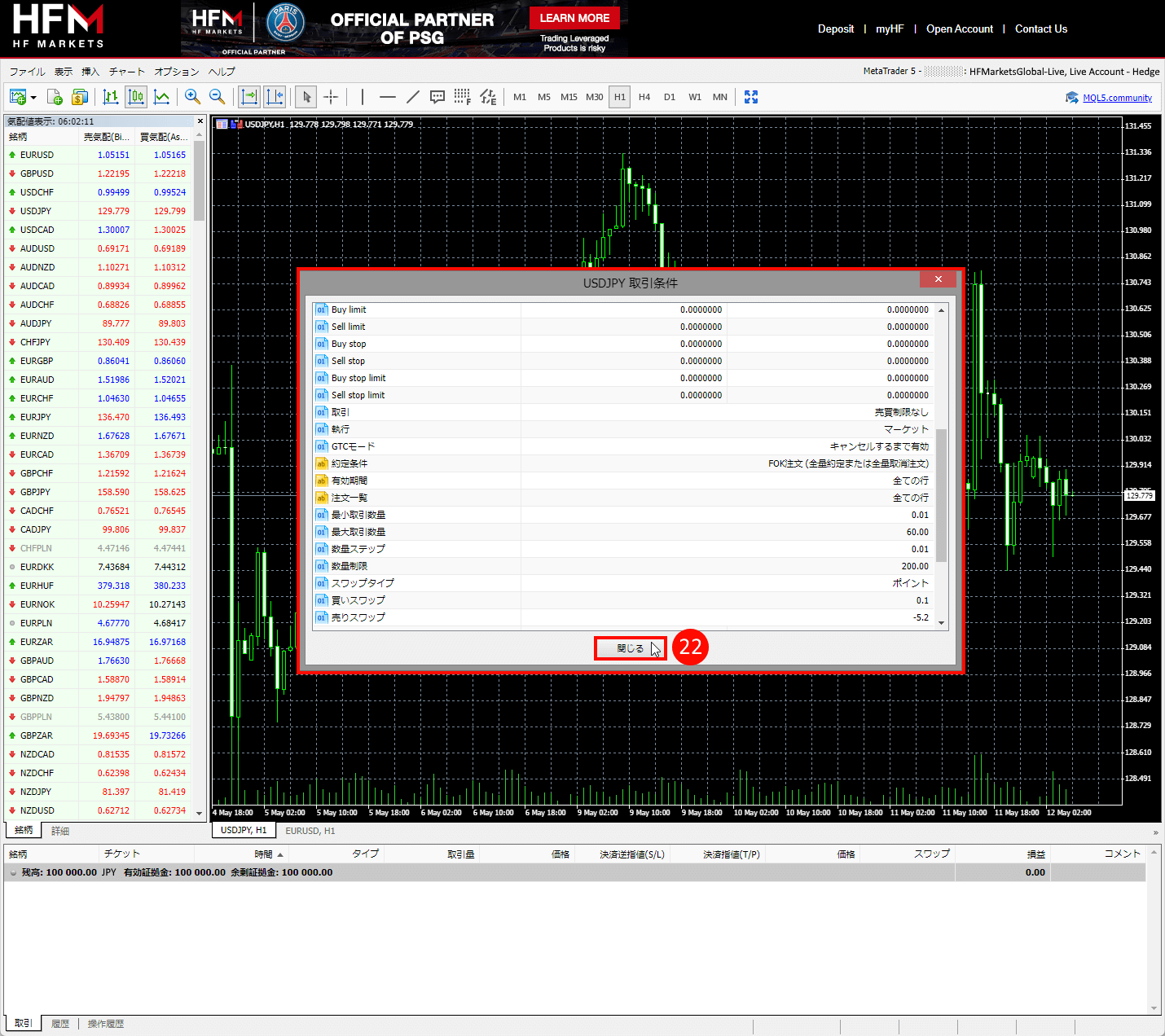
HFM (HFマーケッツ) ウェブターミナルのワンクリック取引の起動方法
(23) HFMウェブターミナルの取引画面上部の「オプション」メニューより、「ワンクリック取引」を選択します。
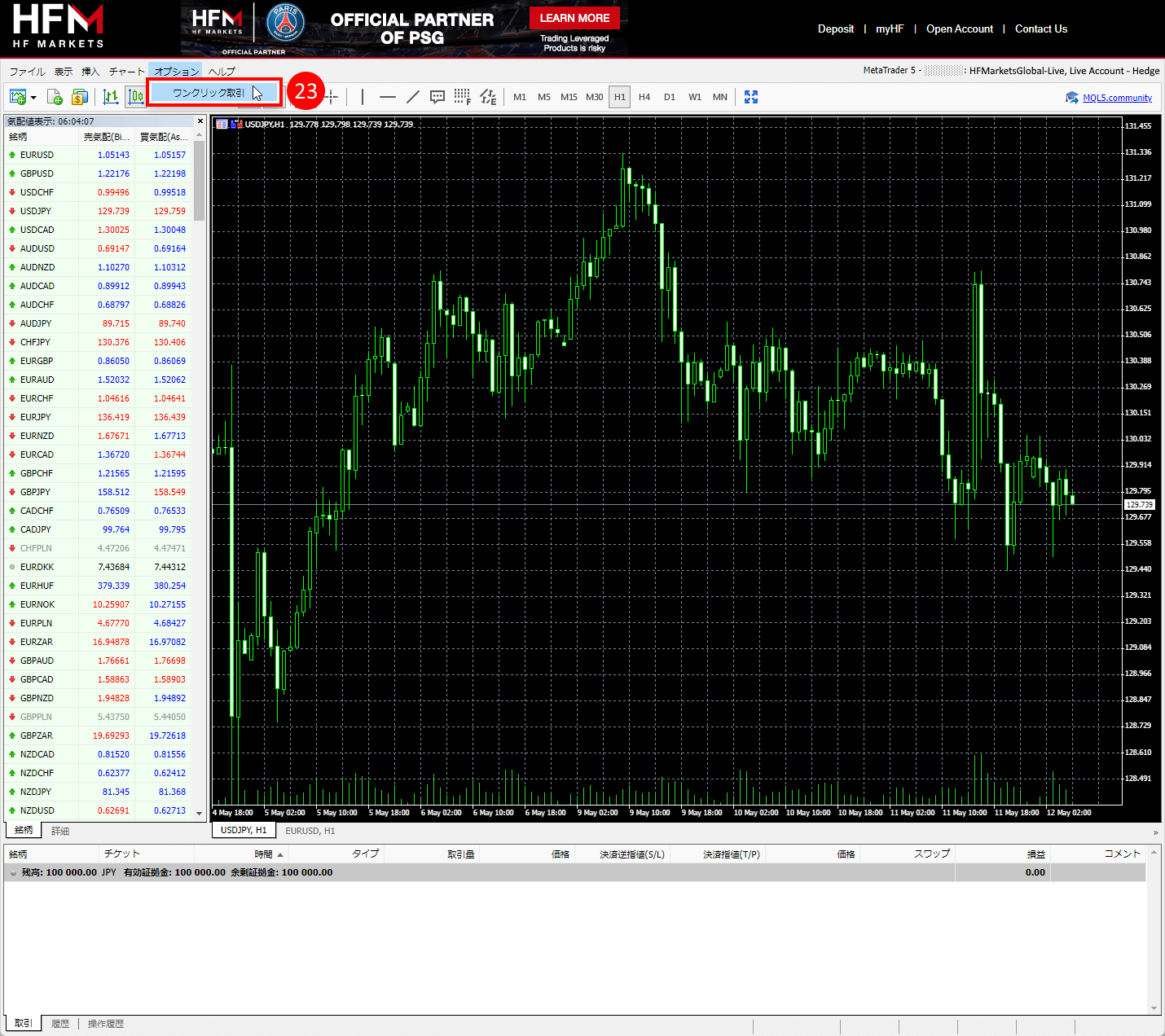
(24)すると、「ワンクリック取引」ウィンドウが開き、「免責事項」が表示されます。続行するには、「私はこれらの利用契約に同意します。」のチェックボックスにチェックを入れて、「Yes」を押して利用規約に同意します。
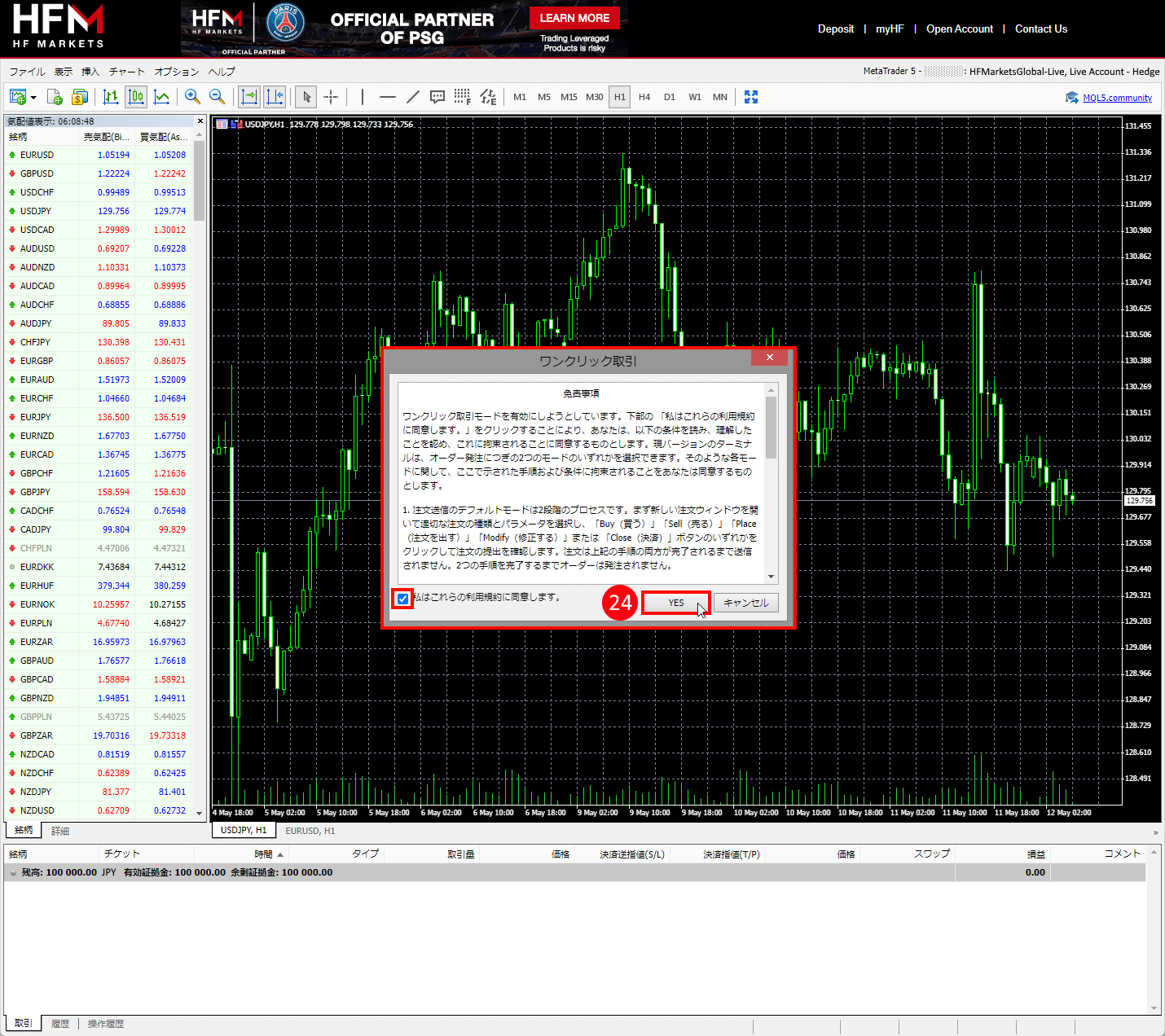
HFM (HFマーケッツ) ウェブターミナルに新規成行注文を発注する方法
(25)新規に注文するには、ウェブターミナル 「気配値表示」にご希望の銘柄名を右クリックして、「新規注文」オプションを選択します。
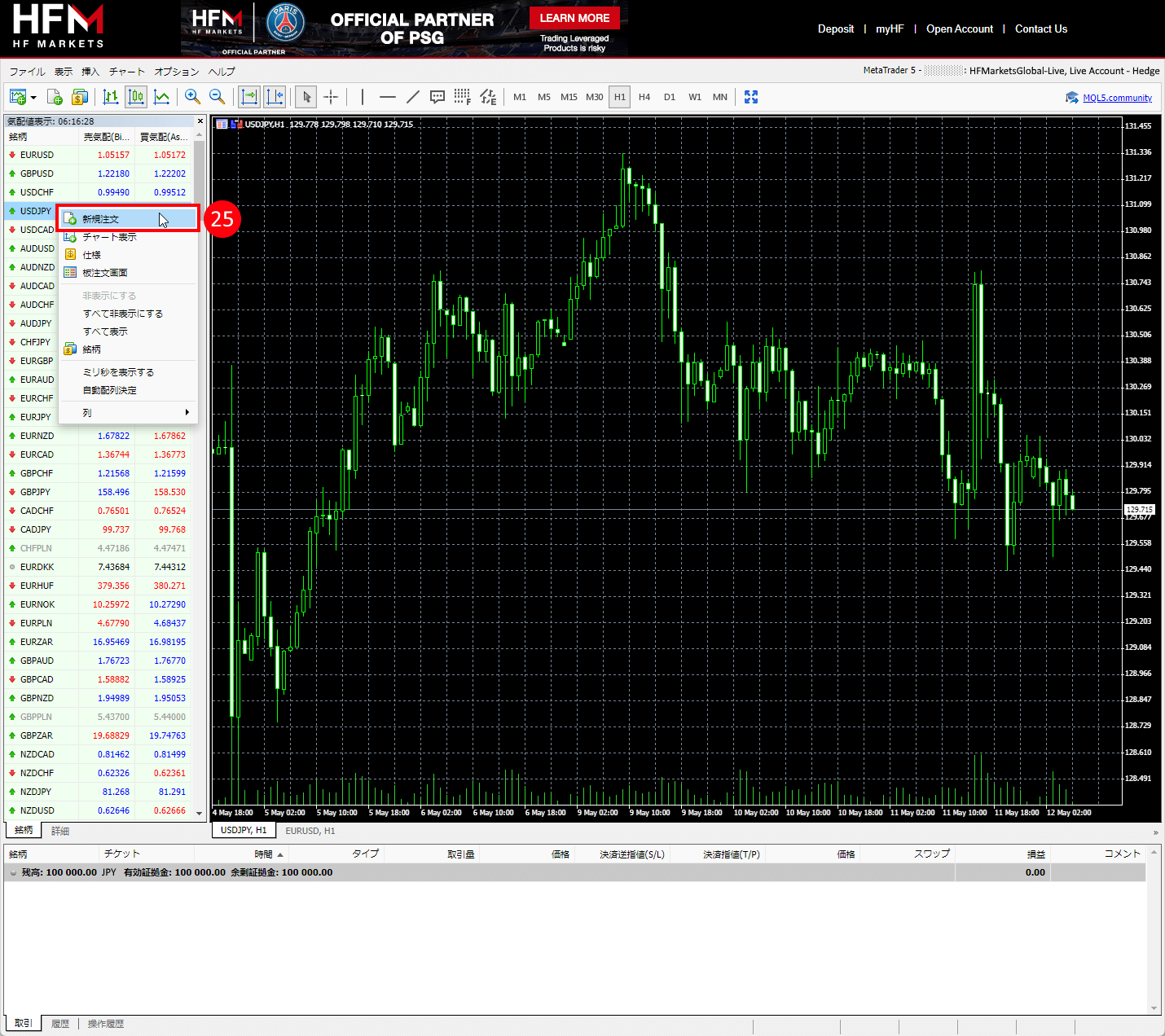
(26)すると、「オーダー」ウィンドウが開きますので、まずは注文の「銘柄」を選択します。
(27)注文の「タイプ」メニューより、「成行注文」を選択します。
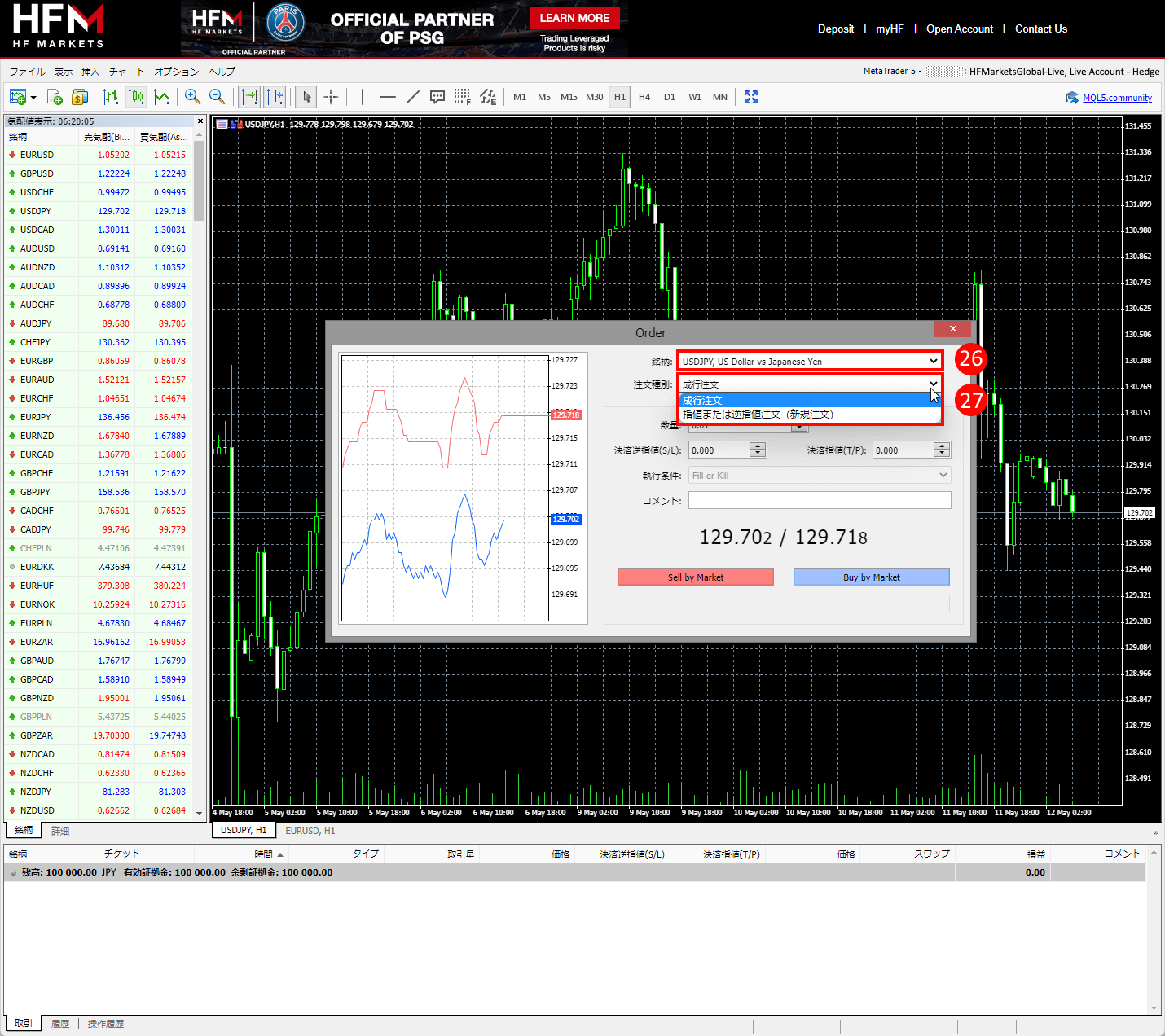
「新規注文」ボタンをクリックすると、「Order」ウィンドウが開き、銘柄が選り抜きました。
(28)次には、「注文種別」選択欄に「成行注文」を選択し、「数量」入力欄にご希望の数量(ロット数)を入力します。
(29)「Stop Loss(ストップロス・決済逆指値注文(S/L)」と「Take Profit(テイクプロフィット・決済指値(T/P)」入力欄にご希望の値も設定します。
(30)最後に「Buy by Market」のボタンをクリックすると、ご注文ができます。
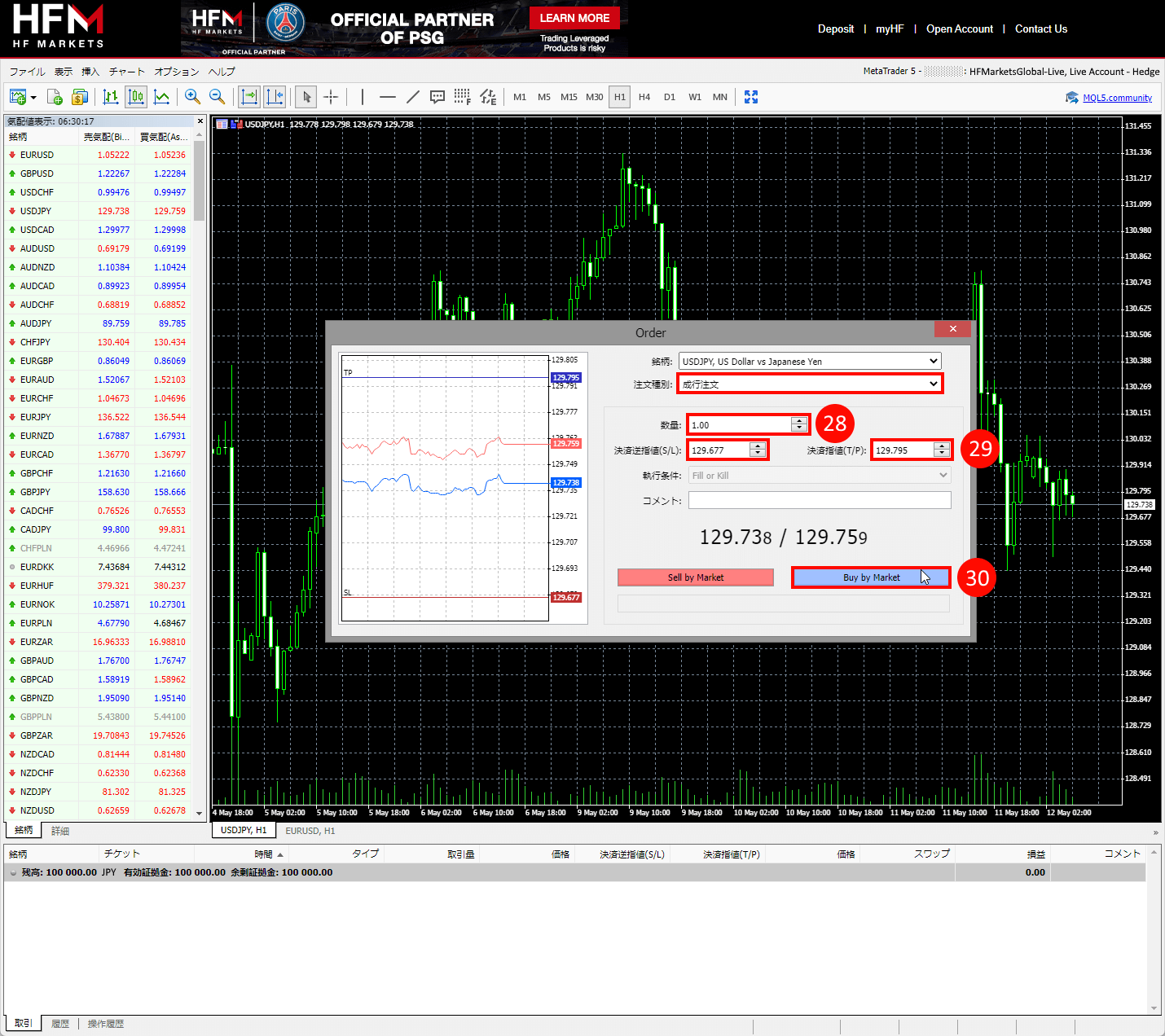
(31) ご注文が発注されると、「Order」ウィンドウに、「注文番号(#)」、「注文タイプ」、「取引量」、「銘柄」、「約定価格」が表示され、「完了しました」と確認メッセージも表示されますので、「YES」(はい、了解)ボタンを押してウィンドウを閉じるか、「印刷する」を選択できます。
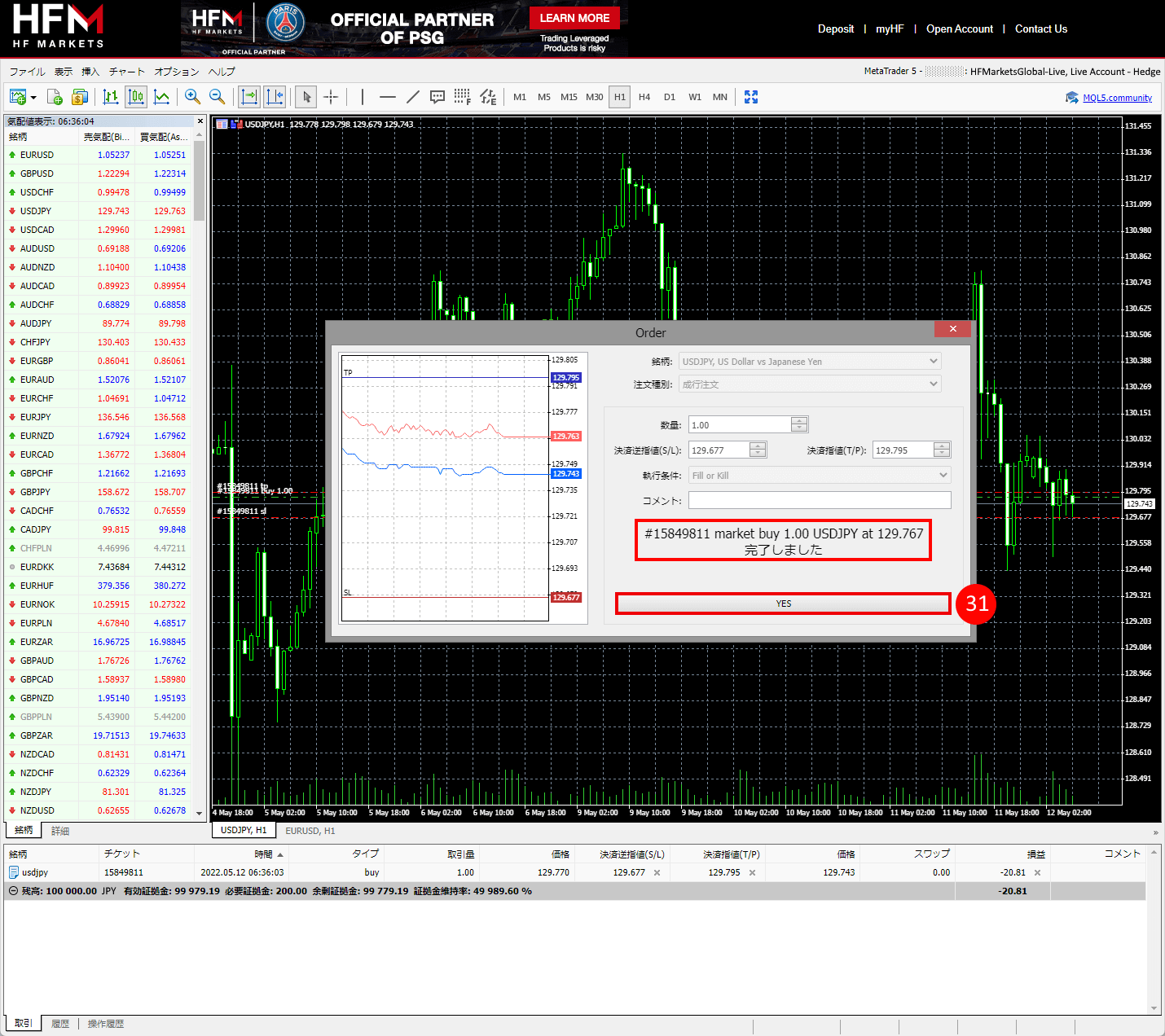
(32)「Yes」ボタンをクリックして「オーダー」ウィンドウを閉じると、HFMウェブターミナルの画面下部の「取引」タブに、オープンポジションが表示されます。また、「残高」、「有効証拠金」、「必要証拠金」、「余剰証拠金」、「証拠金維持率」なども表示されます。
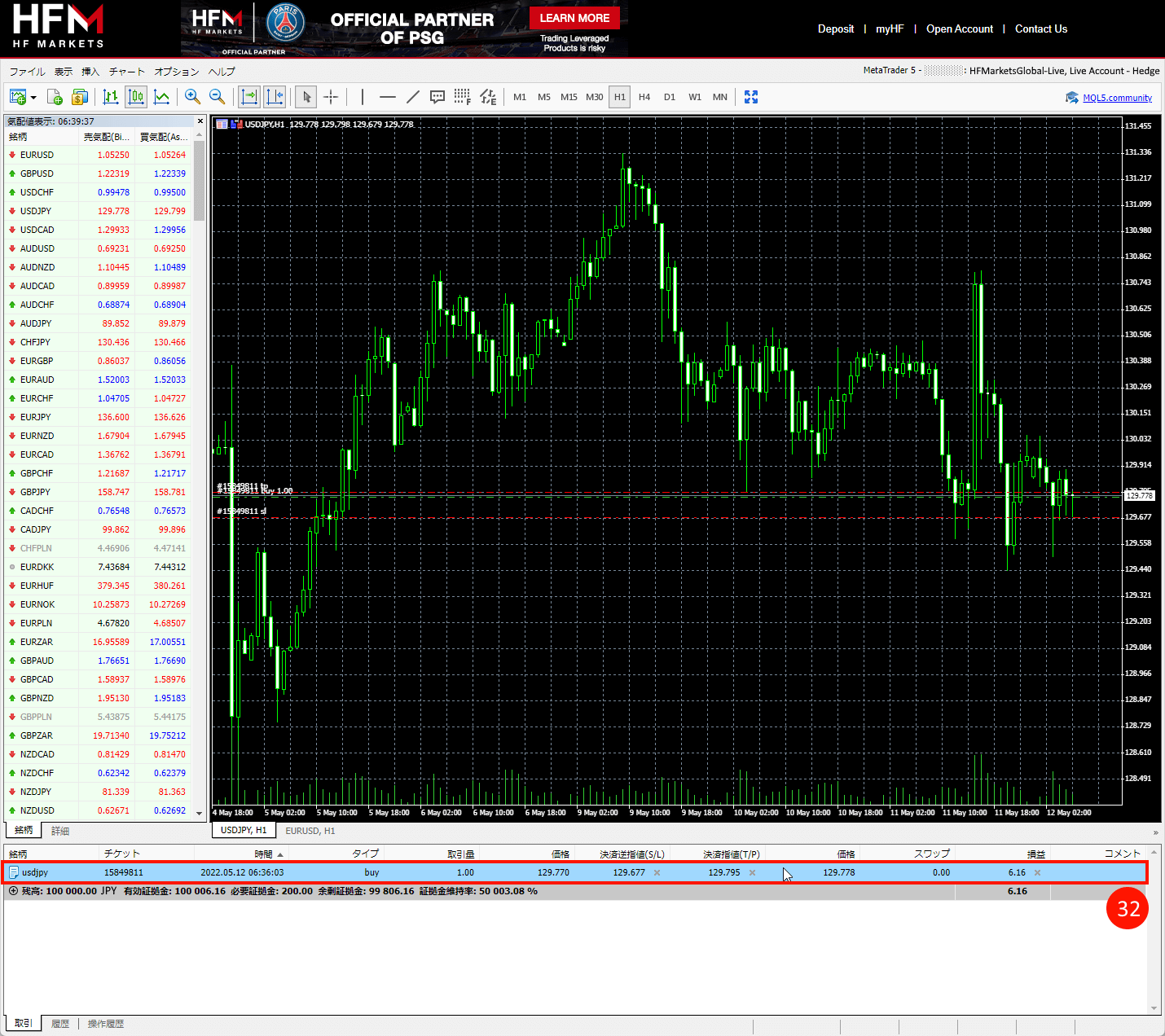
(33) また、同時に、価格チャート上にも発注時の「指定価格」を表す「緑色の線」が表示され、「決済逆指値注文(S/L)」や「決済指値(T/P)」の「赤色の点線」が追加表示されます。
(34)現在の価格相場が設定した、「決済逆指値注文(S/L)」や「決済指値(T/P)」に近づくと、欄に緑色に点灯します。
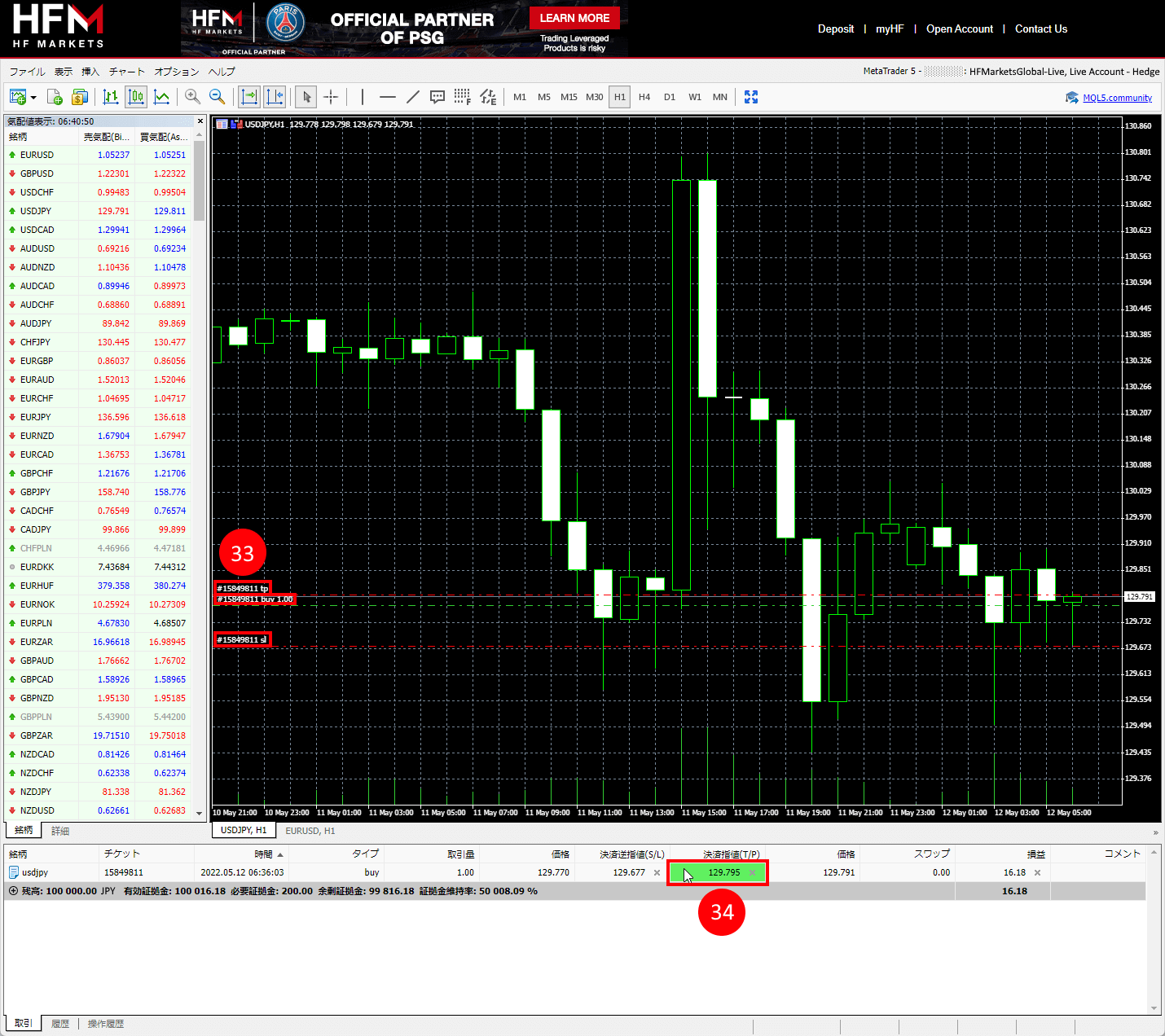
HFM (HFマーケッツ) ウェブターミナルに口座履歴を確認方法
(35)HFM ウェブターミナルの「履歴」タブをクリックすると、決済された注文の指定した価格と損益などをご確認いただけます。
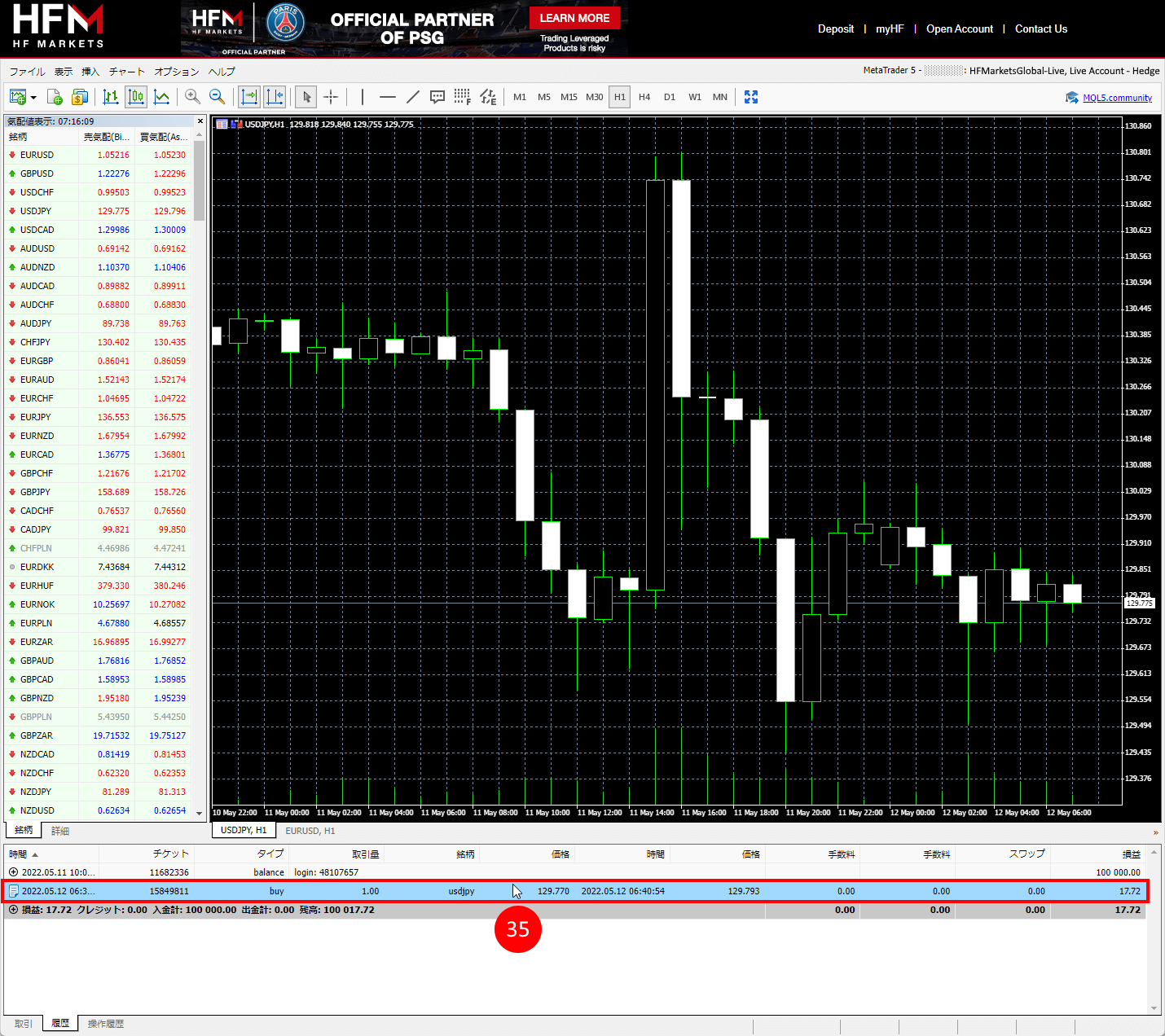
HFM (HFマーケッツ) ウェブターミナルに成行注文を変更または取り消す方法
(36) ご注文の変更または取消をしたい場合には、該当のオープンポジションを右クリックして、「注文変更または取消」のオプションを選択します。
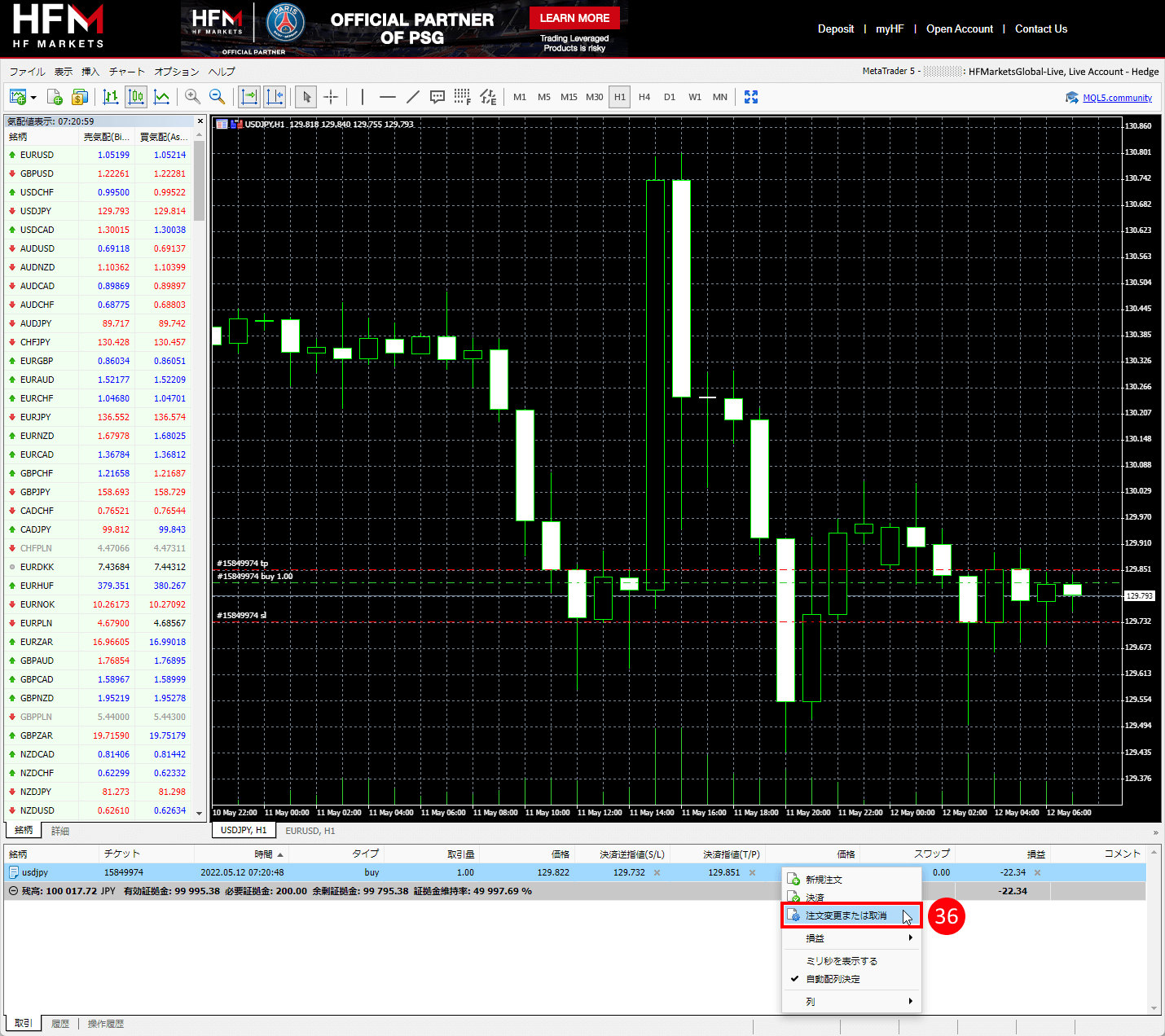
「注文変更または取消」のオプションをクリックすると、「ポジション」ウィンドウが開きます。銘柄の選択欄に「USDJPY」、注文種別の選択欄に「ポジションを変更」に設定されています。
(37)ポジションを変更には、ご希望の場合は、「Stop Loss(ストップロス・決済逆指値注文(S/L)」の値をご変更します。
(38) ご希望の場合は、「Take Profit(テイクプロフィット・決済指値(T/P)」の値をご変更します。
(39)「変更」ボタンをクリックすると、オープンポジションを変更します。もしくは、「取消(削除)」の場合に同位置に表示される実行ボタンをクリックします。
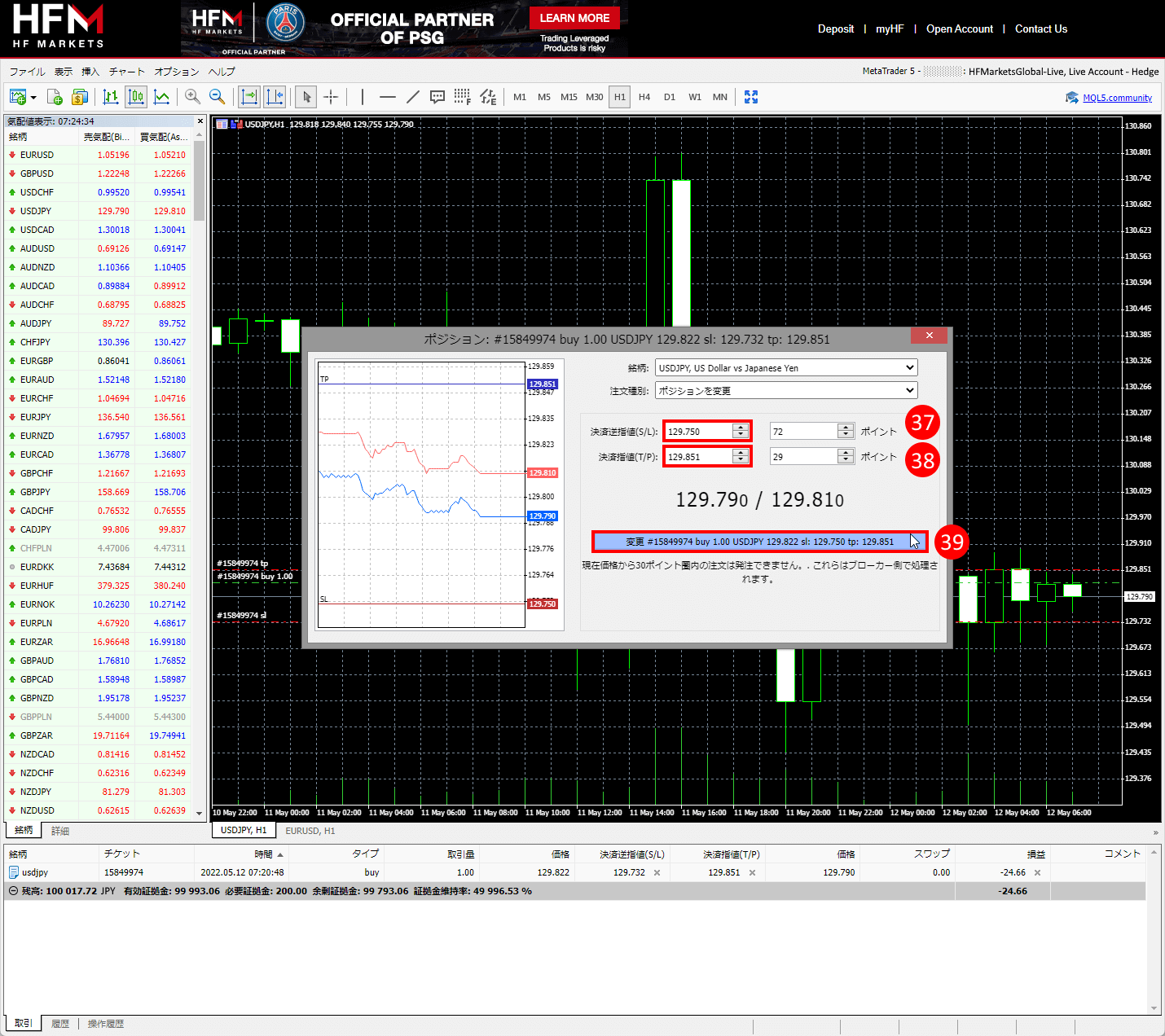
(40)「変更」ボタンをクリックすると、変更完了の確認メッセージが表示されます。「OK」ボタンでウィンドウを閉じるか、または「印刷」をすることができます。
ご変更内容が反映され、「新しい注文番号(#)」、「注文タイプ」、「数量」、「銘柄」、「Stop Loss(ストップロス・決済逆指値注文(S/L)」、「Take Profit(テイクプロフィット・決済指値(T/P)」の価格などが表示されます。
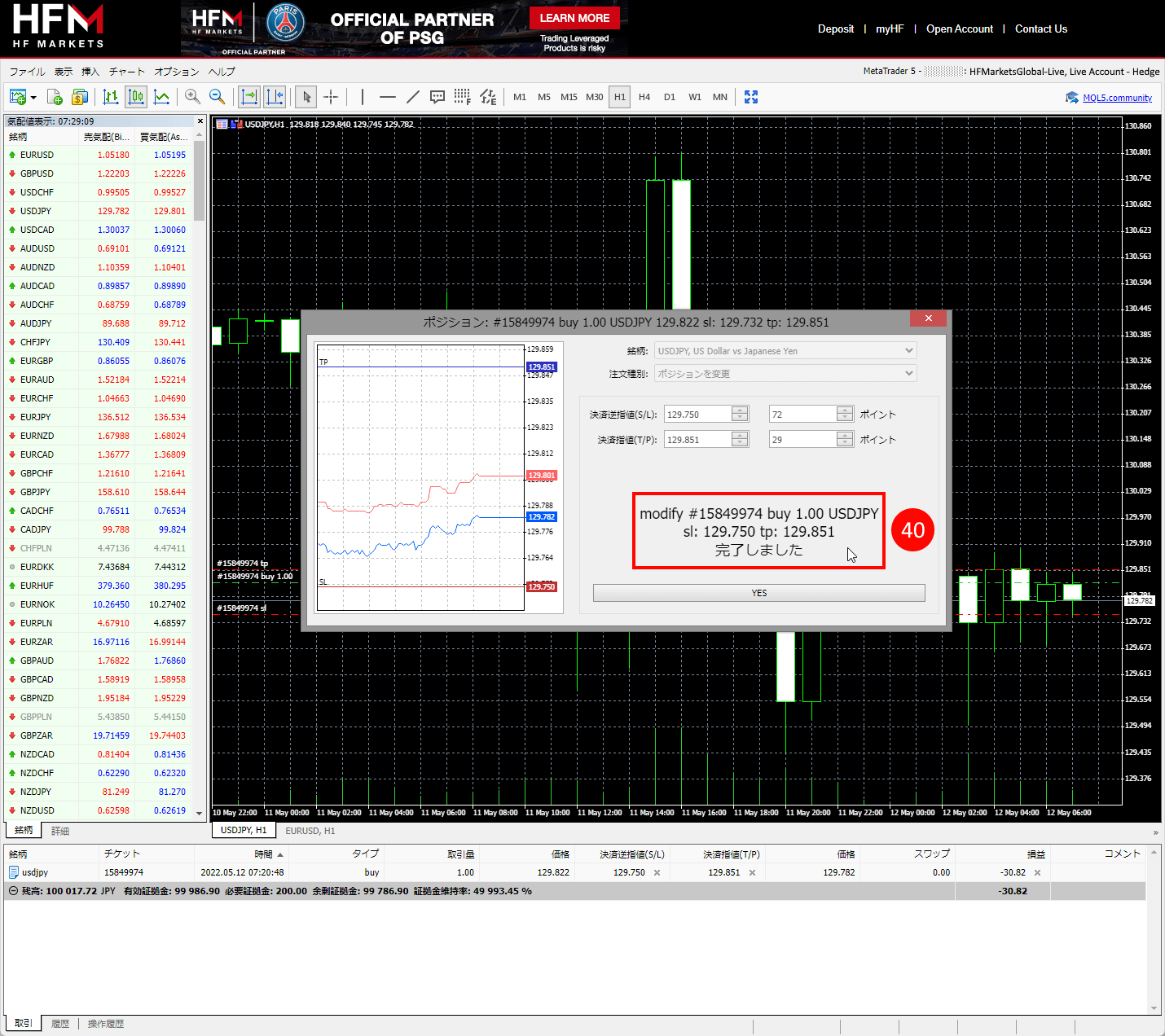
HFM (HFマーケッツ) ウェブターミナルに売注文・買注文を決済する方法
(41)オープンポジションを決済するには、オープンポジションの右端で「損益」欄の下にある「×」印をクリックします。
※ もしくは、オープンポジションを右クリックして、「決済」オプションを選択して決済が可能です。先ほどの注文変更ウィンドウからも「取消」で、ポジションを決済する方法などもあります。
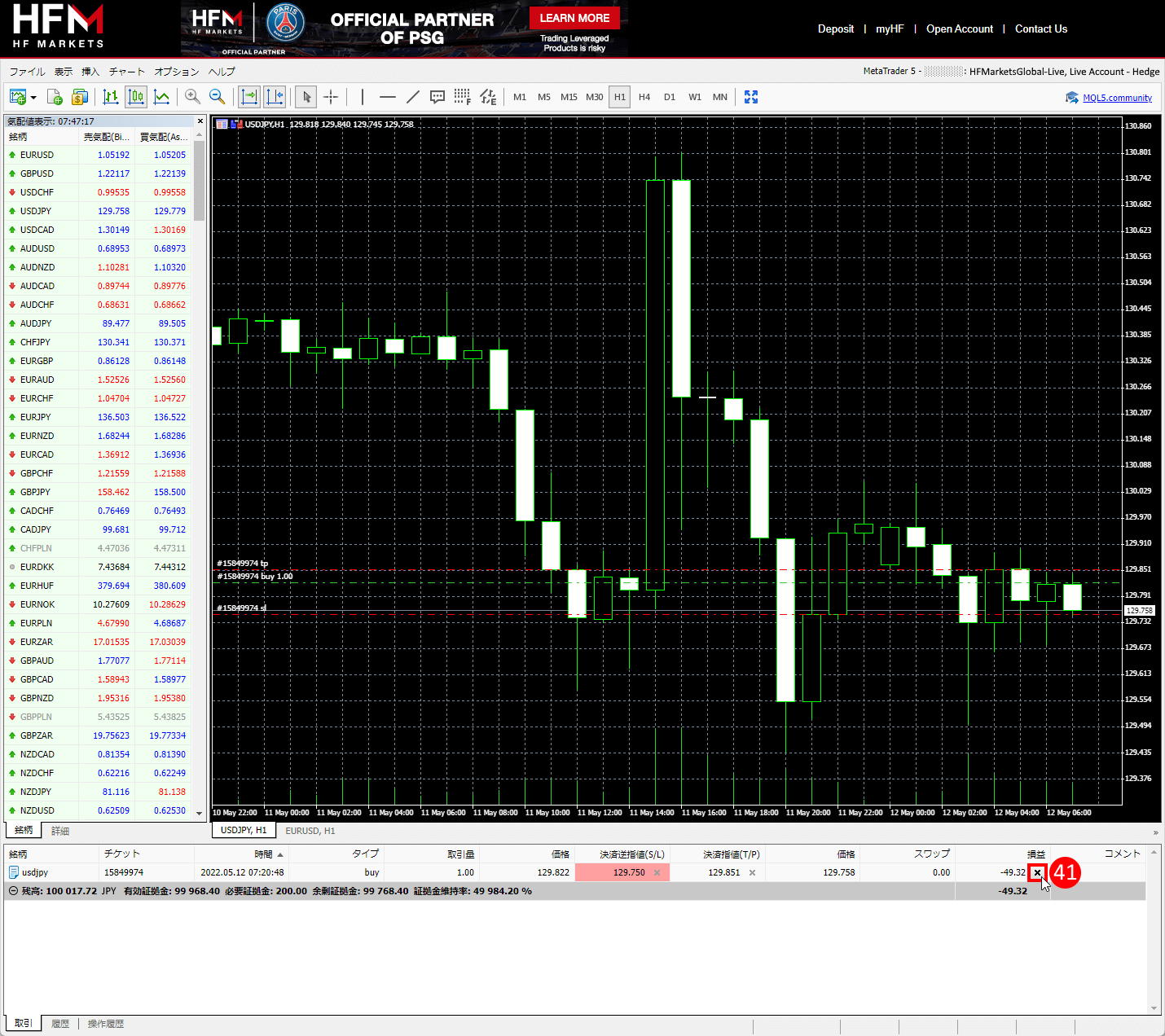
HFM (HFマーケッツ) ウェブターミナルに口座履歴を確認方法
(42)HFMウェブターミナルに「口座履歴」タブをクリックすると、決済された注文の指定した価格と損益などをご確認いただけます。
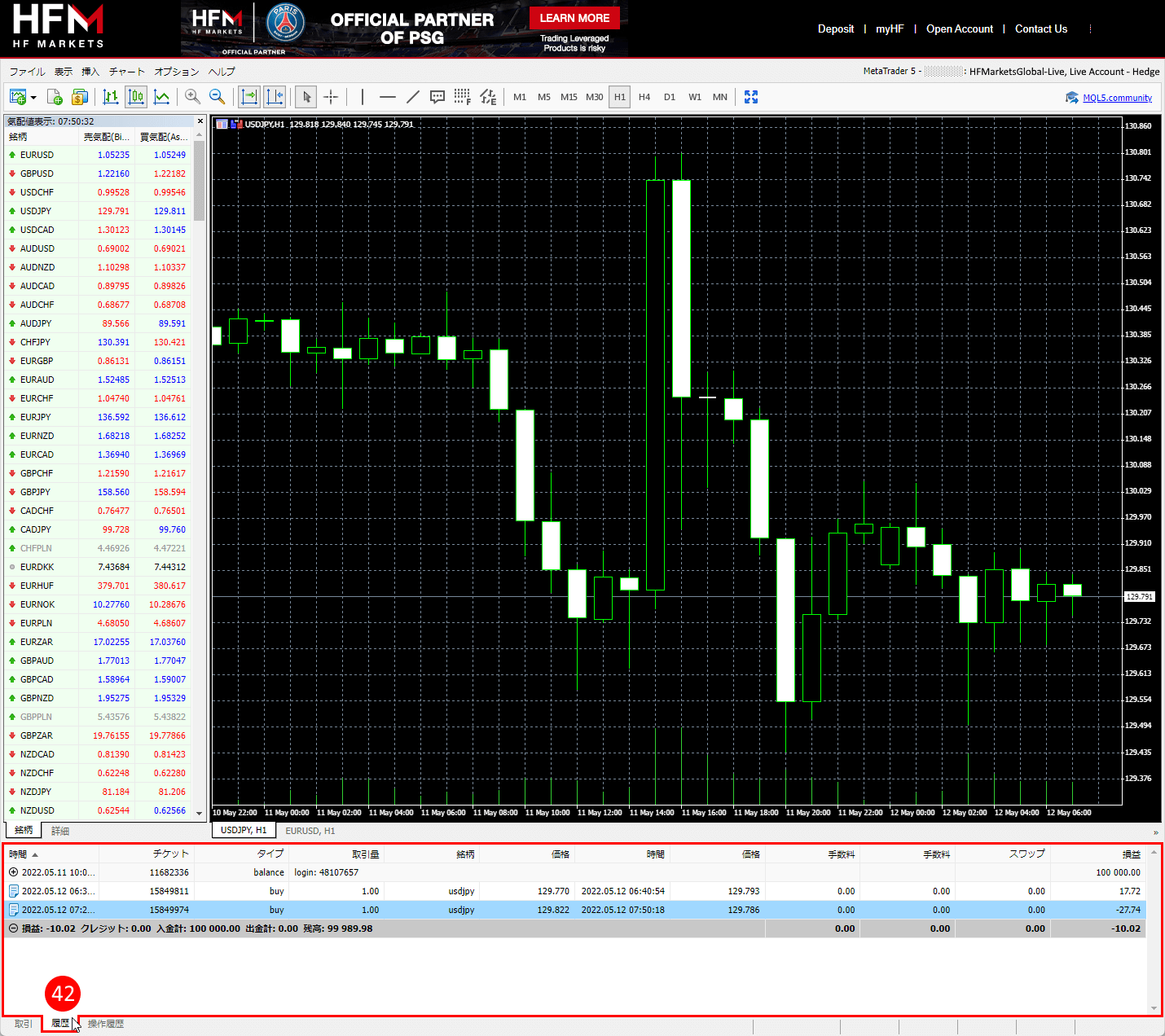
HFM (HFマーケッツ) ウェブターミナルに新規の指値注文・逆指値注文を発注する方法
新たに「指値注文」を出す場合には、ご希望の銘柄の上に右クリックして「新規注文」オプションをクリックします。次に、「Order」ウィンドウが開き、銘柄が選り抜きます。
(43)「注文種別」の選択メニューより、「指値または逆指値注文(新規注文)」を選択します。
(44)次に、2番目の「注文種別」選択メニューより、「Buy Limit(買い指値注文)」、「Sell Limit(売り指値注文)」、「Buy Stop(買い逆指値注文)」、「Sell Stop(売り逆指値注文)」、「Buy Stop Limit(買い逆指値注文)」、「Sell Stop Limit(売り逆指値注文)」から、いずれかご希望のものをお選び下さい。
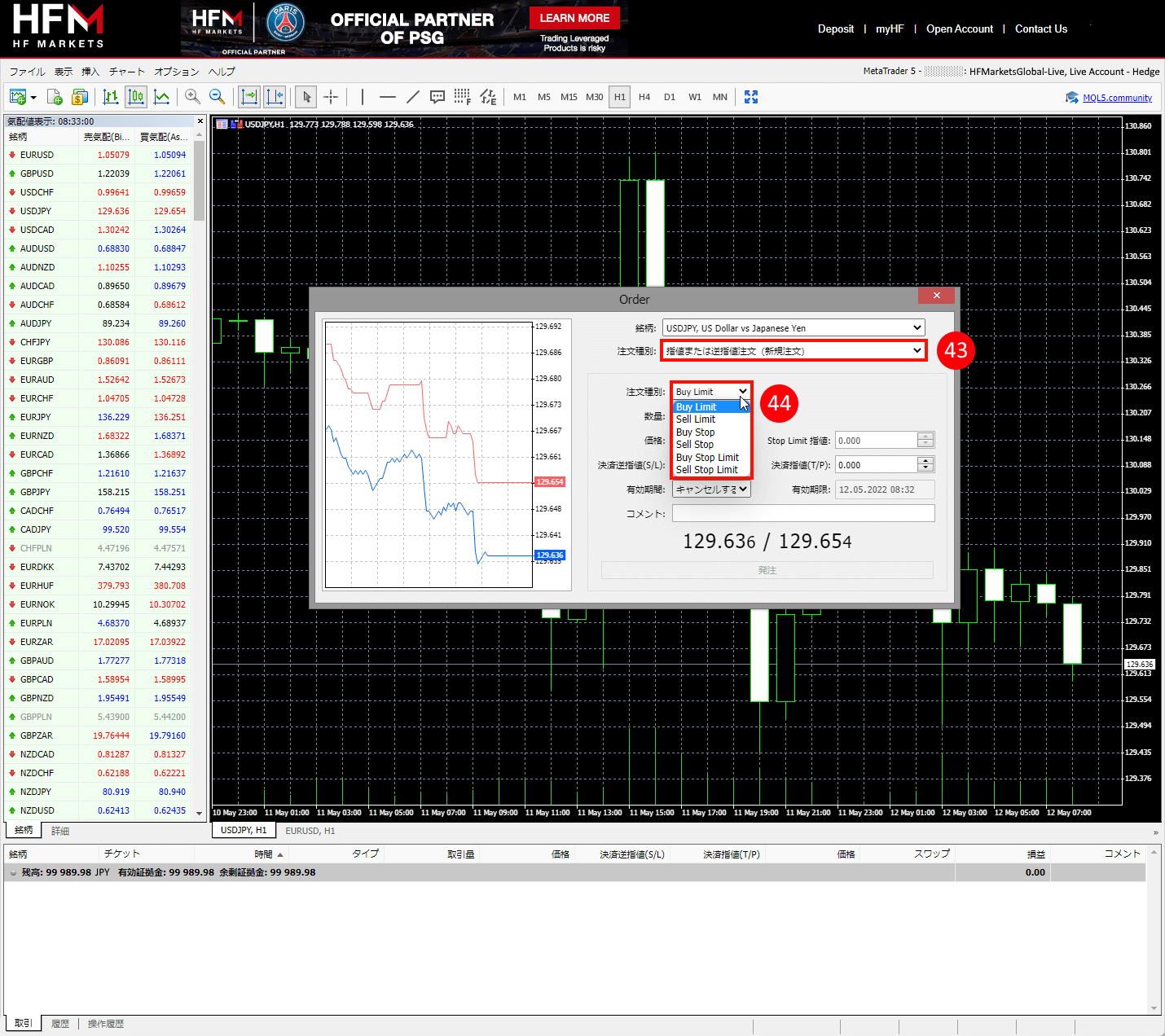
(45)次に、ご希望の「数量(ロット数)」を設定します。
(46)指値注文のご希望の「価格」を入力します。
(47)指値注文のご希望の「Stop Loss(ストップロス・決済逆指値注文(S/L)」と「Take Profit(テイクプロフィット・決済指値(T/P)」の値を入力します。
(48)ご希望の注文タイプを選択後に、「有効期限」も選択します。期限は、「本日」、「指定」、「指定日」、の3つの選択肢があります。
(49)「発注」ボタンをクリックします。
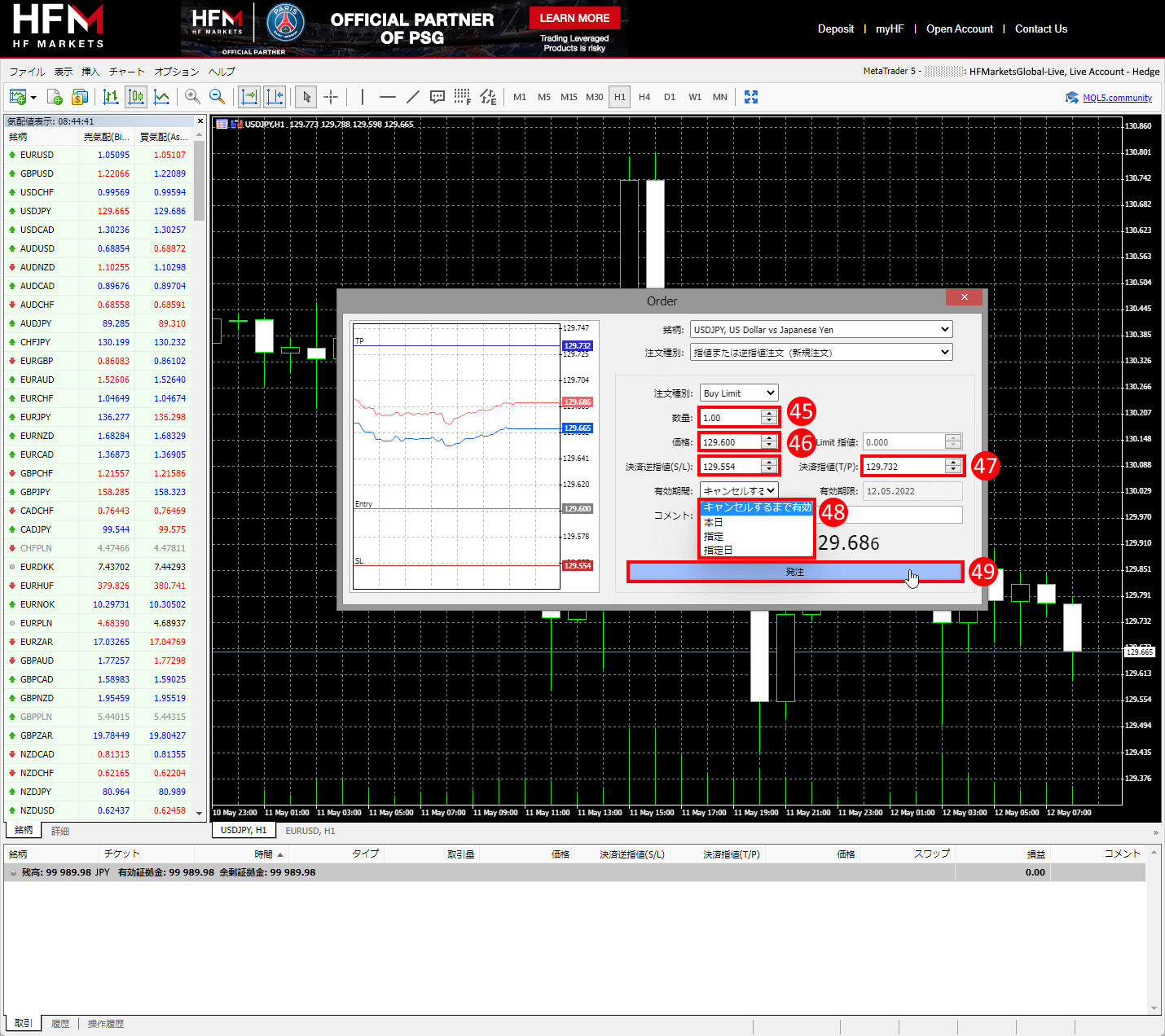
(50)「発注」ボタンをクリックすると、指値注文を発注する確認メッセージが表示されます。「Υes」ボタンでウィンドウを閉じるか、または「印刷」をすることができます。
ご変更内容が反映され、「新しい注文番号(#)」、「注文タイプ」、「数量」、「銘柄」、「Stop Loss(ストップロス・決済逆指値注文(S/L)」、「Take Profit(テイクプロフィット・決済指値(T/P)」の価格などが表示されます。
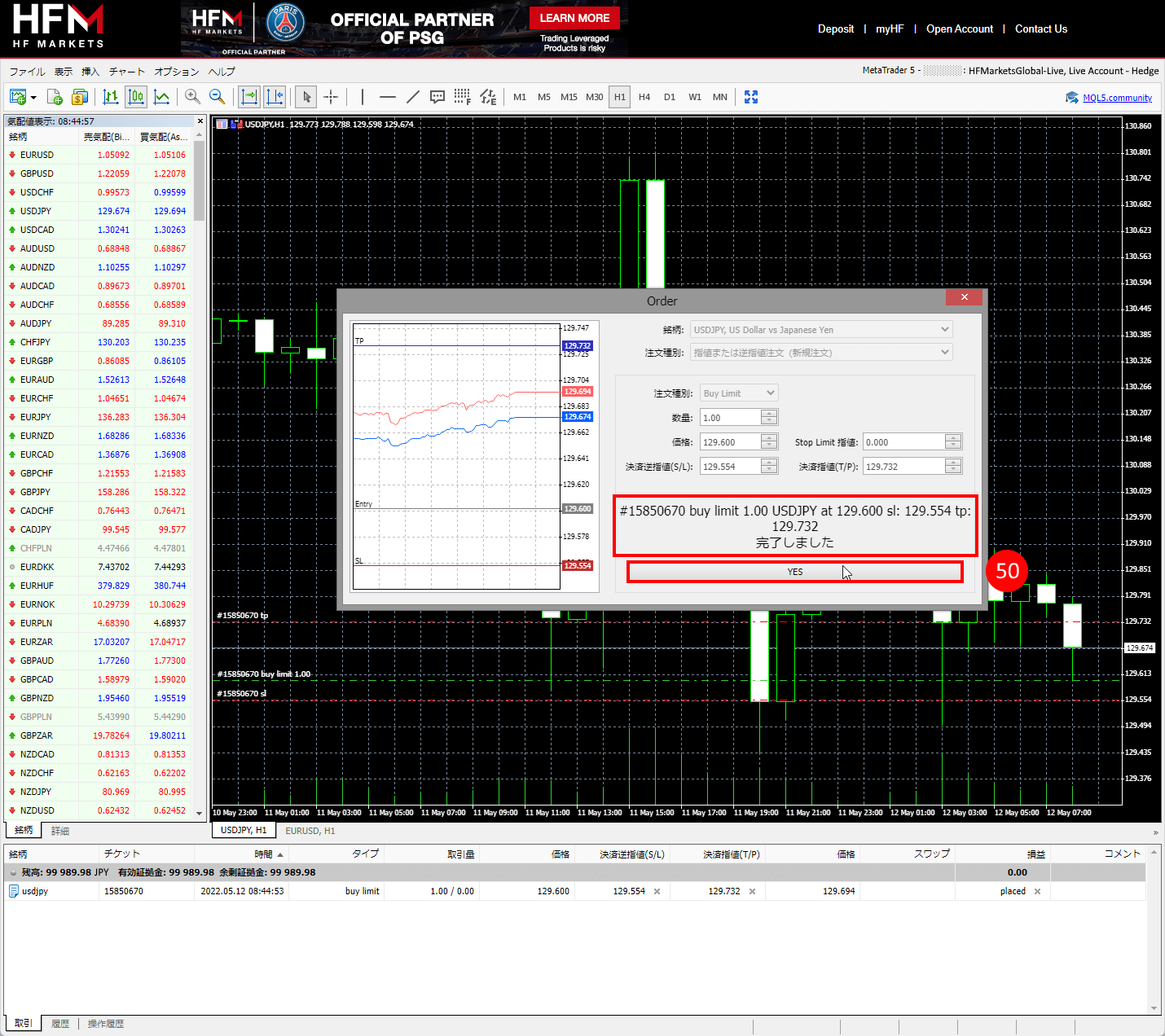
HFM (HFマーケッツ) ウェブターミナルに指値注文・逆指値注文を変更または取り消す方法
(51)HFMウェブターミナルに指値注文を変更するには、指値注文の上で右クリックし、「注文変更または取消」オプションを選択します。
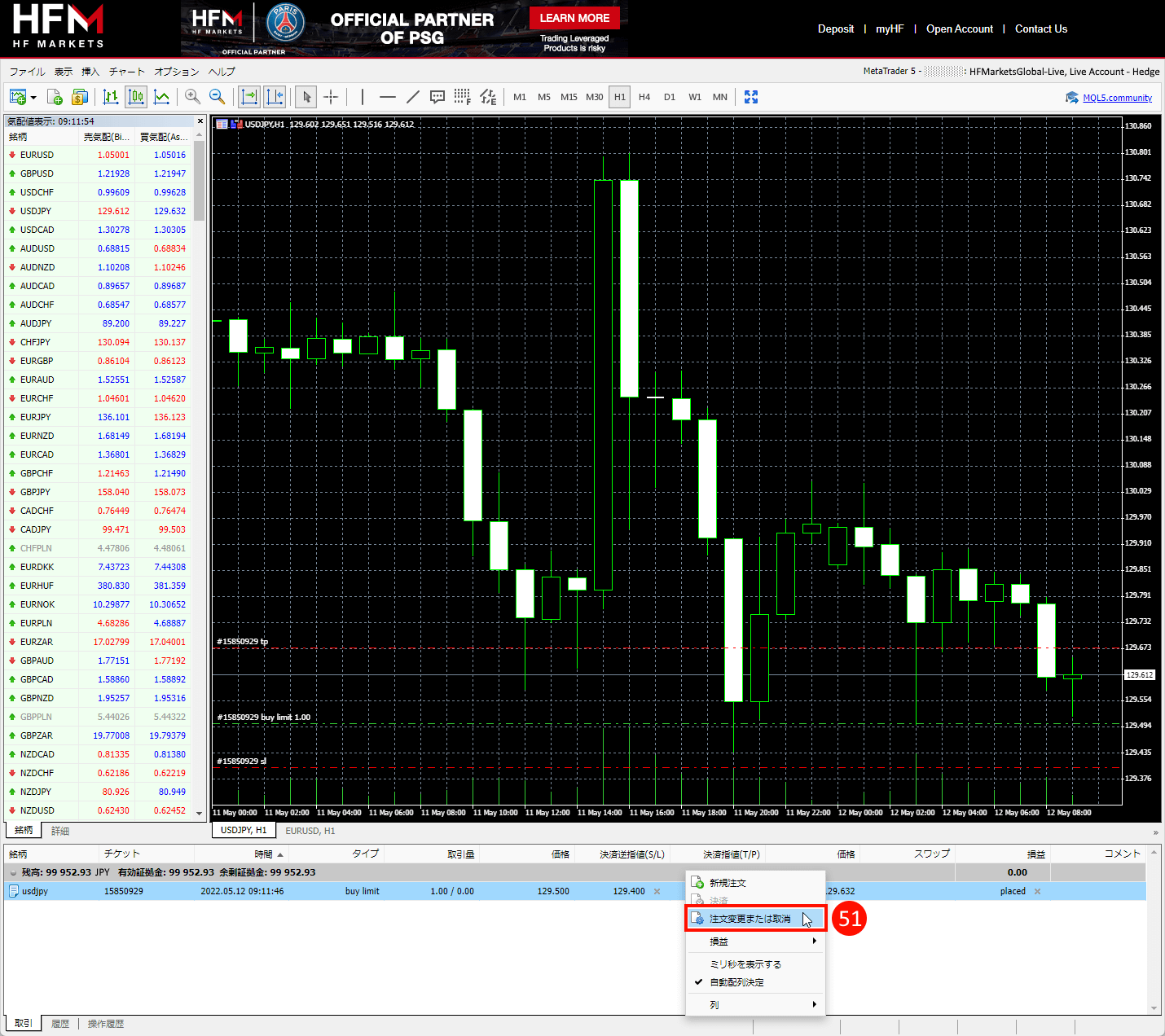
指値注文の「変更または取消」オプションで開く「注文」ウィンドウでは、指値注文の「注文種別」が変更できます。「注文変更または取消」を選択でき、変更だけでなく注文を取り消して削除することもできます。
(52)指値注文変更の場合は、「価格」入力欄に新しい価格を入力して変更します。
(53)「Stop Loss(ストップロス・決済逆指値注文(S/L)」と「Take Profit(テイクプロフィット・決済指値(T/P)」の値を設定します。
(54)「有効期限」も変更可能です。
(55) 指値注文の「変更」ボタンをクリックします。
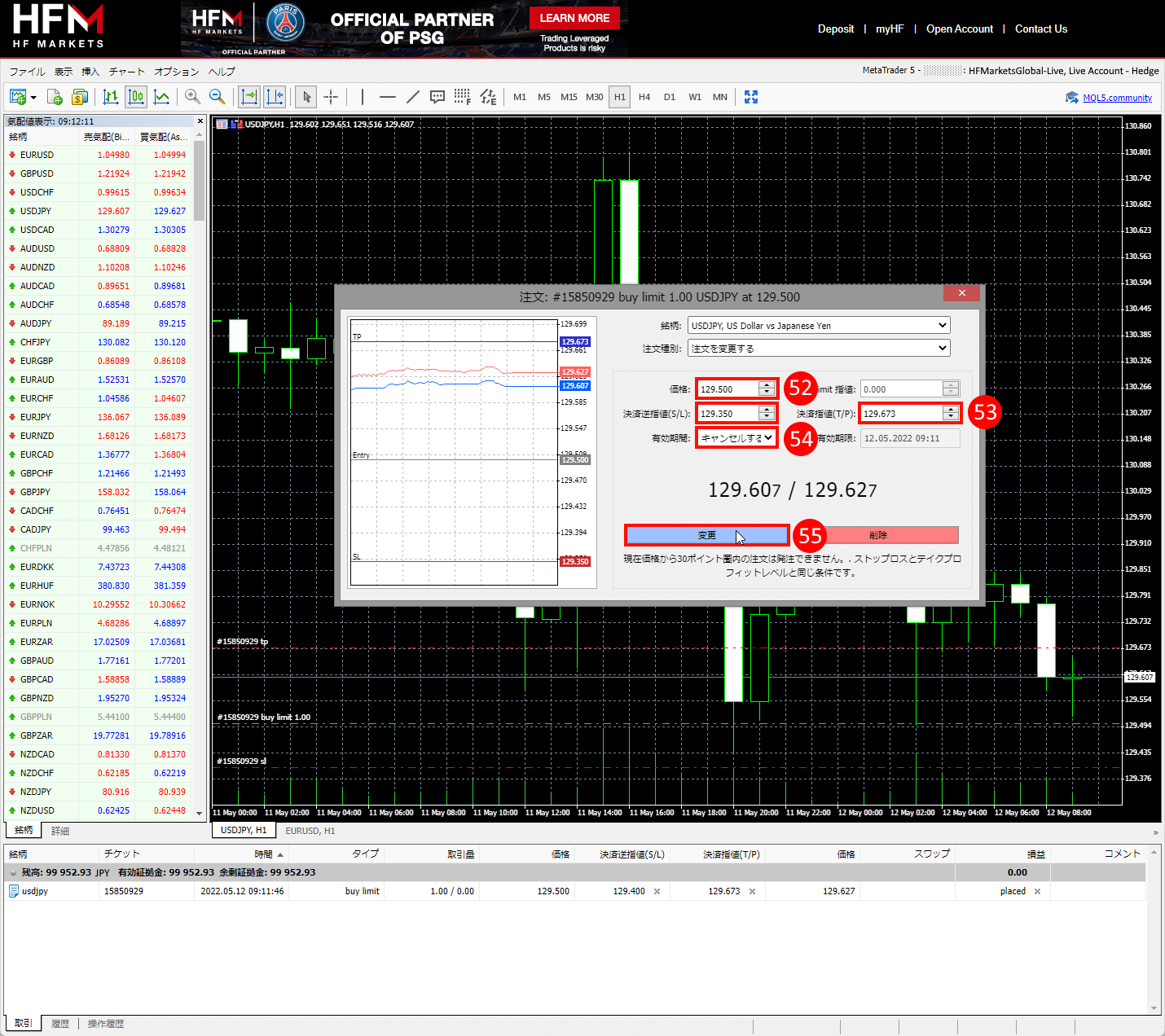
(56)「変更」ボタンをクリックすると、指値注文を変更した確認メッセージが表示されます。
(57)「Yes」ボタンでウィンドウを閉じるか、または「印刷」をすることができます。
ご変更内容が反映され、指値注文の「新しい注文番号(#)」、「注文タイプ」、「数量」、「銘柄」、「Stop Loss(ストップロス・決済逆指値注文(S/L)」、「Take Profit(テイクプロフィット・決済指値(T/P)」の情報などが表示されます。
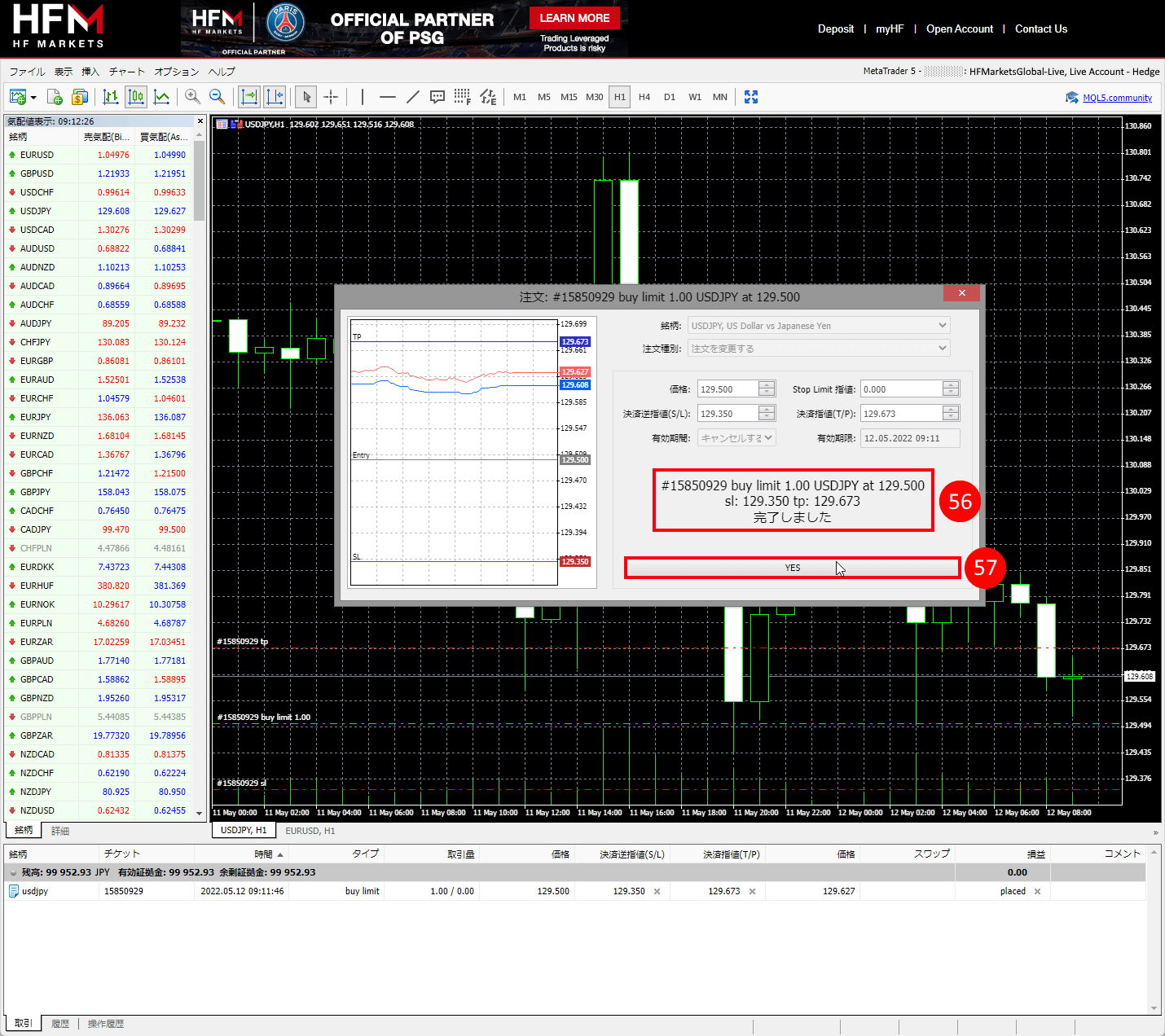
HFM (HFマーケッツ) ウェブターミナルに指値注文・逆指値注文を決済する方法
(58) 指値注文を決済するには、注文の右端で「損益」欄の下にある「×」印をクリックします。
※ もしくは、注文の上を右クリックして「決済」オプションを選択しても決済可能です。(先述の注文変更ウィンドウからも、指値注文を決済する方法もあります。)
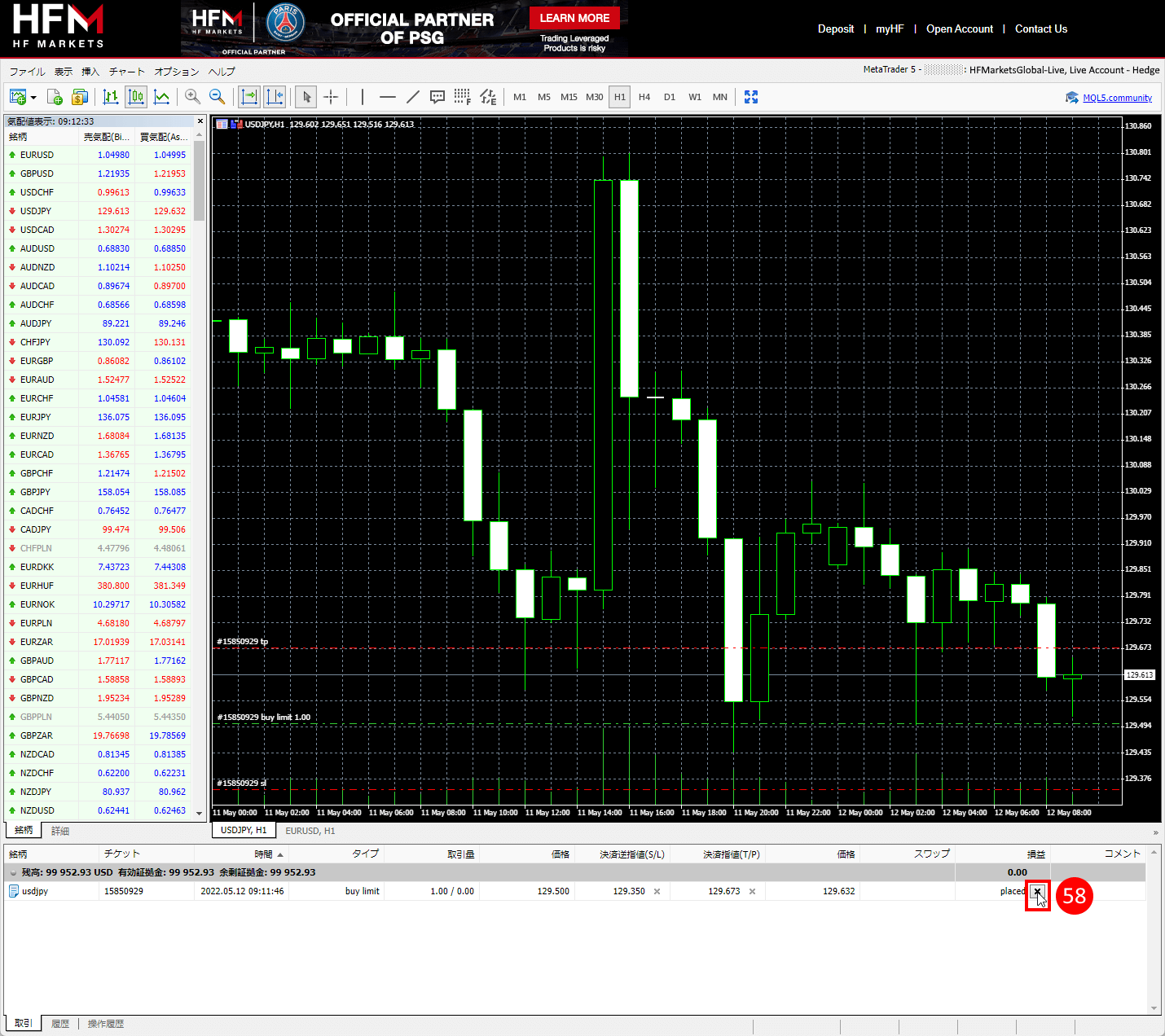
HFM (HFマーケッツ) ウェブターミナルに指値注文・逆指値注文の履歴を確認方法
(59)HFM ウェブターミナルの画面の下部にある「履歴」タブをクリックすると、決済された指値注文・逆指値注文の指定した価格と損益などをご確認いただけます。
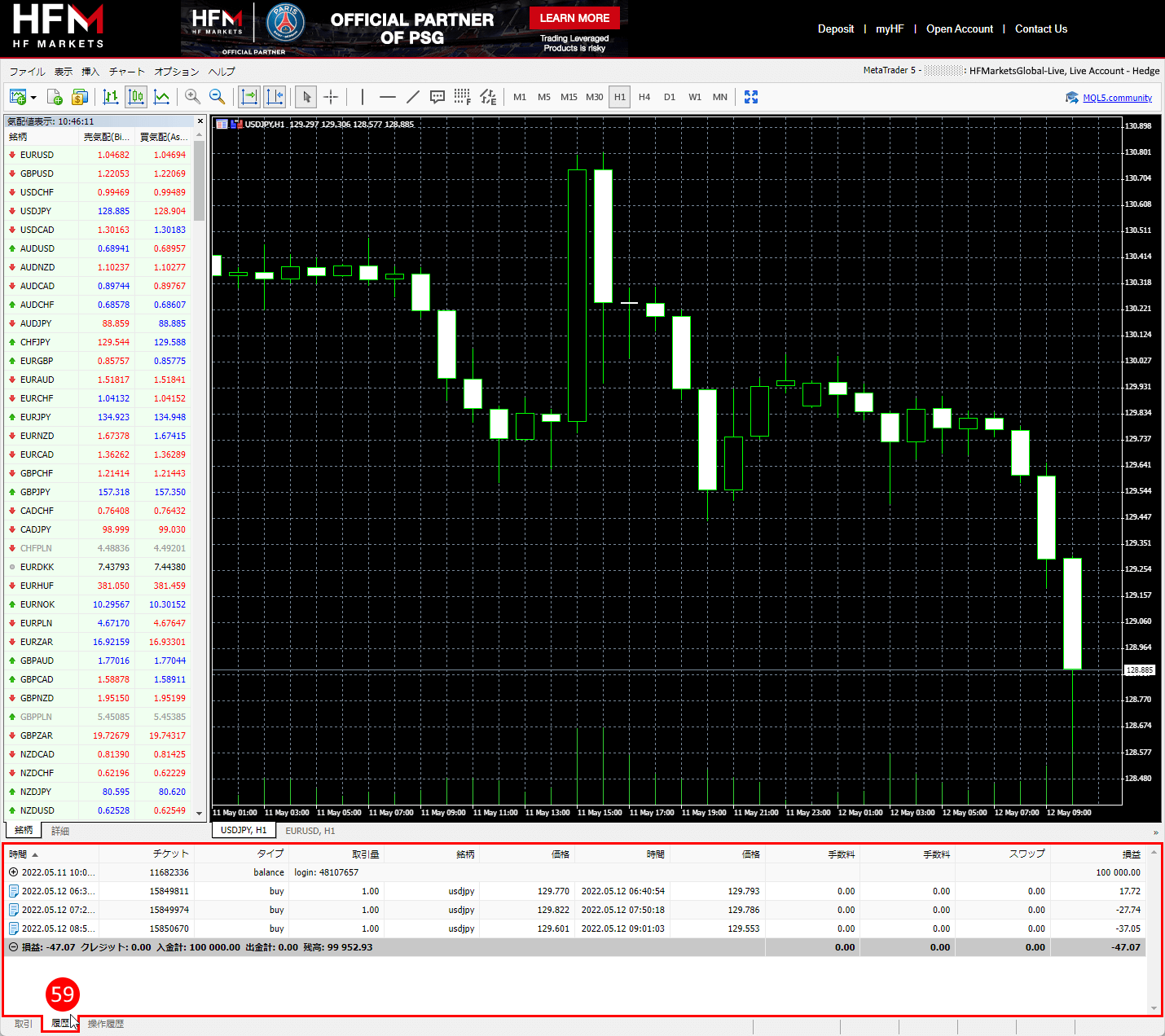
 海外FX口座開設サポート
海外FX口座開設サポート 海外FX口座開設に必要な書類
海外FX口座開設に必要な書類 海外FX口座開設メリットとは
海外FX口座開設メリットとは




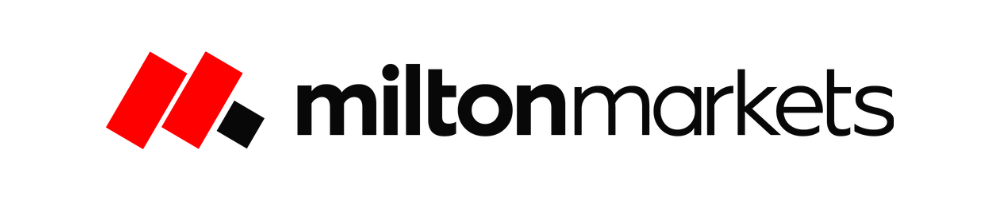


 海外FX会社ランキング
海外FX会社ランキング 海外FX会社の特徴比較
海外FX会社の特徴比較 海外FXキャンペーン実施中
海外FXキャンペーン実施中 東西FXキャンペーン実施中
東西FXキャンペーン実施中 FXニュース一覧
FXニュース一覧 マーケットコメント覧
マーケットコメント覧 海外FXのお知らせ一覧
海外FXのお知らせ一覧 海外FXの初心者方向けの情報
海外FXの初心者方向けの情報 FX週刊ニュース一覧
FX週刊ニュース一覧 海外FXのキャンペーン情報一覧
海外FXのキャンペーン情報一覧 FX中級者
FX中級者 FX中級者
FX中級者 FX上級者
FX上級者 NEW FX用語辞典
NEW FX用語辞典 損益計算シミュレーション
損益計算シミュレーション 最大単位数シミュレーション
最大単位数シミュレーション 証拠金シミュレーション
証拠金シミュレーション ピップ値計算機
ピップ値計算機 ロスカットシミュレーション
ロスカットシミュレーション