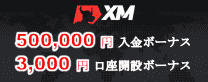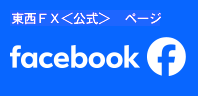まず、チャートの設定変更の場合には、Exness(エクスネス)のウェブターミナルのチャート上の空白部分を右クリックすると、下の図の様なメニューがあり、詳細の設定や変更などを行うことが可能です。
また、チャートをリセットしたり、貼り付け、時間軸上に縦線をロック、ライン、描画を削除、インジケーターを削除、線上に被るマークを隠したりすることもできます。
インジケーターの場合には、それぞれのインジケーターの表示部分をクリックすることで、各インジケーターの機能に合った追加メニューが開きます。
下記に、Exness(エクスネス)のウェブターミナルのチャートとインジケーターの設定を変更する方法の詳細な画像付きの説明がございます。
Exness(エクスネス)ウェブターミナルのチャートの設定や変更を行う
(1)Exness(エクスネス)のウェブターミナルのメニューより「設定」を選択する
チャート設定を変更するには、まずチャート上の任意の空白部分を右クリック(※)し、下の図の様に表示されるメニューより、「設定」を選択します。
※ Mac(マック)の場合には、コントロールキー+クリックでも、右クリックが可能です。
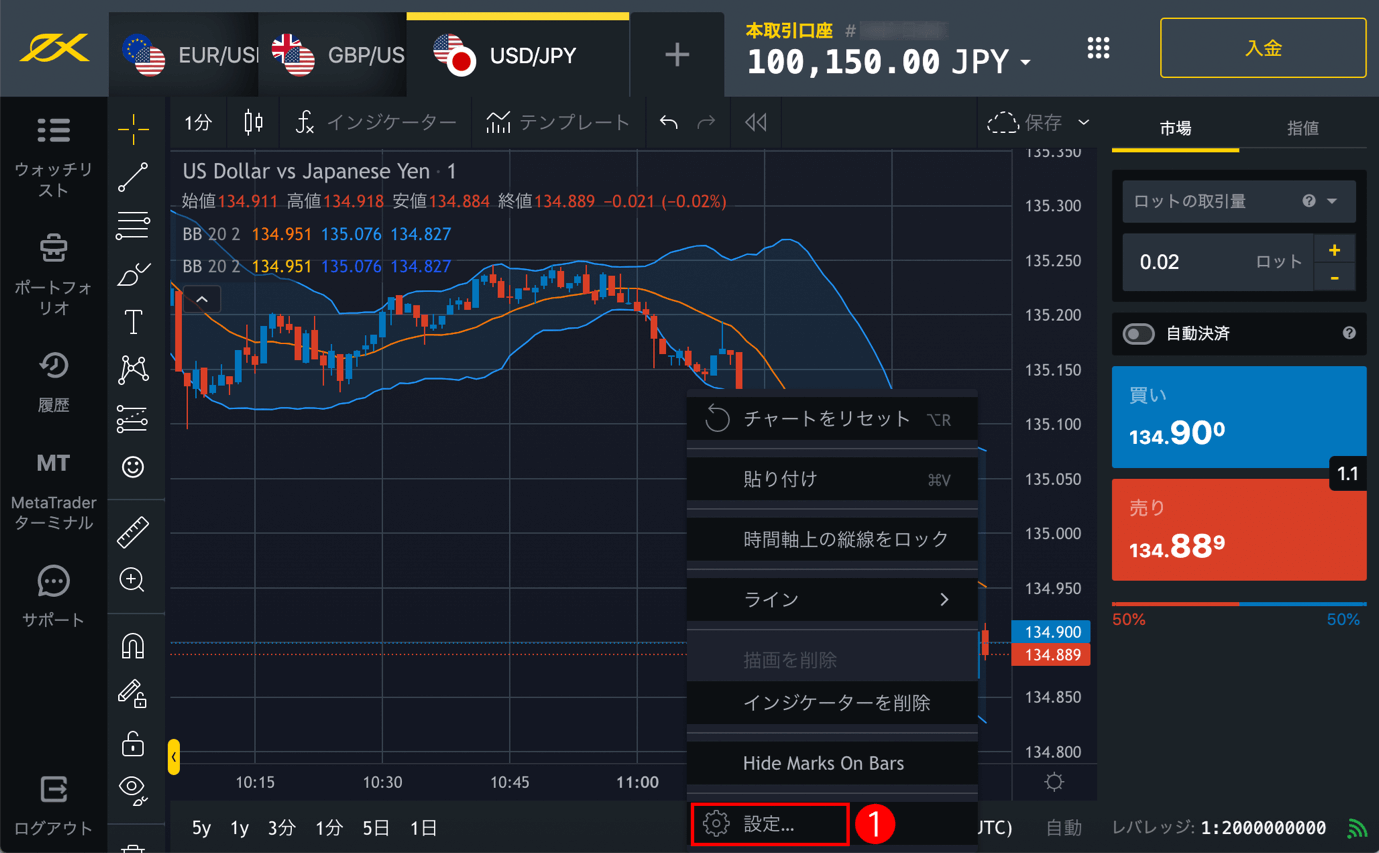
(2)Exness(エクスネス)のウェブターミナルの「チャット設定」を変更する
すると、「チャート設定」という小窓が開き、各チャートに合わせた各種設定が可能です。
現在ローソク足チャートをご利用の場合には、チャート設定の1番上のローソク足マークのタブで、ローソク足チャートの「実体」や「枠」や「ヒゲ」の色を変更したり、「現在価格ライン」、「高値安値ライン」、「平均終値価格ライン」などをチャート上に表示または非表示にする追加設定ができます。
(尚、ラインチャートなどの他のチャートの種類をお使いの場合にも、各チャートに合わせた類似または同様の追加設定が表示されます。例えば、ラインチャートではチャートの線の色の変更はできますが、ローソク足チャートの様なヒゲはありませんので、ヒゲ色の変更項目はありません。)
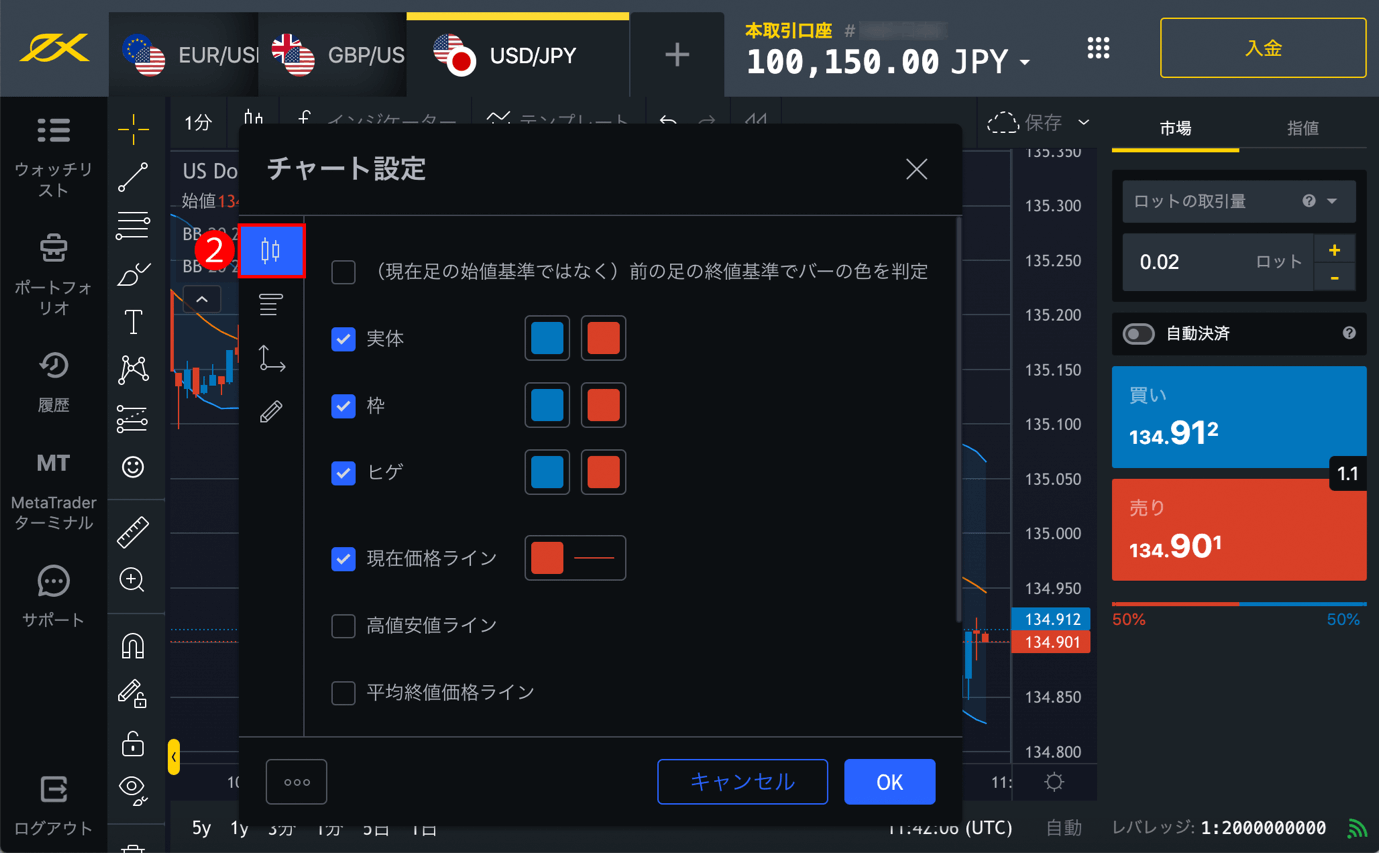
(3)Exness(エクスネス)のウェブターミナルの「ローソク足チャート設定」を変動する
「チャート設定」の2番目のタブをクリックすると、ローソク足チャートをご利用の場合には、「シンボル」、「OHLC値」(OHLCとは、Open=始値・High=高値・Low=安値・Close=終値の英語の頭文字の略のことです)、「バーの変動値」、「インジケーターのタイトル」、「インジケーターの引数」、「インジケーターの値」、「背景」などの詳細が設定可能です。
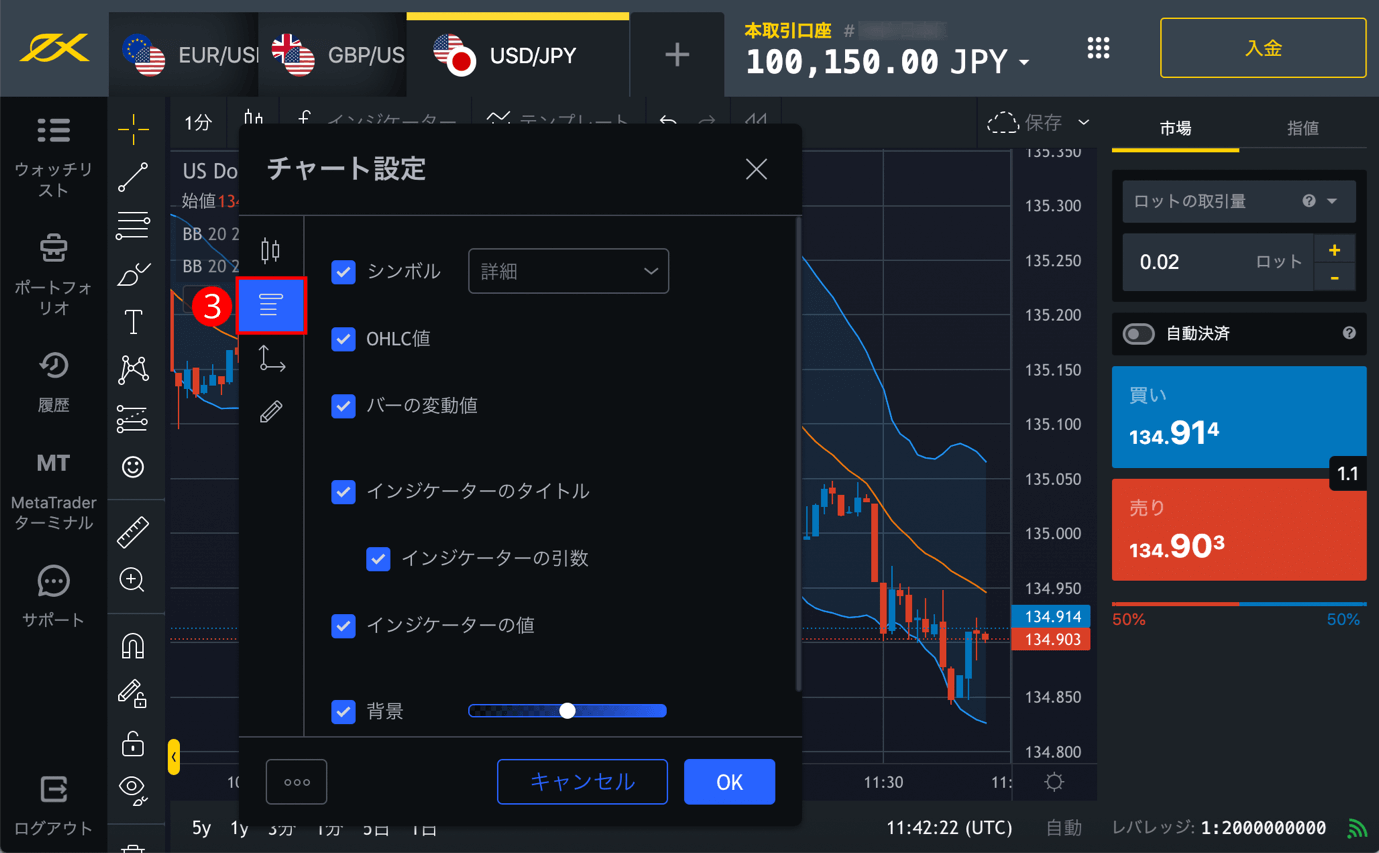
(4)Exness(エクスネス)のウェブターミナルのローソク足チャートの「ラベル設定」を変動する
「チャート設定」の3番目のタブをクリックすると、ローソク足チャートの場合には、「シンボル名ラベル」、「シンボル現在値ラベル」、「高値安値の価格ラベル」、「平均終値価格ラベル」、「インジケーター各ラベル」、「インジケーター現在値ラベル」、「ラベルを重ねない」等の詳細設定やカスタマイズが可能です。
スクロールすると、下にも項目があります。ローソク足以外のチャートの種類をご利用の場合にも、各チャートに合わせた詳細設定が同様に表示されます。
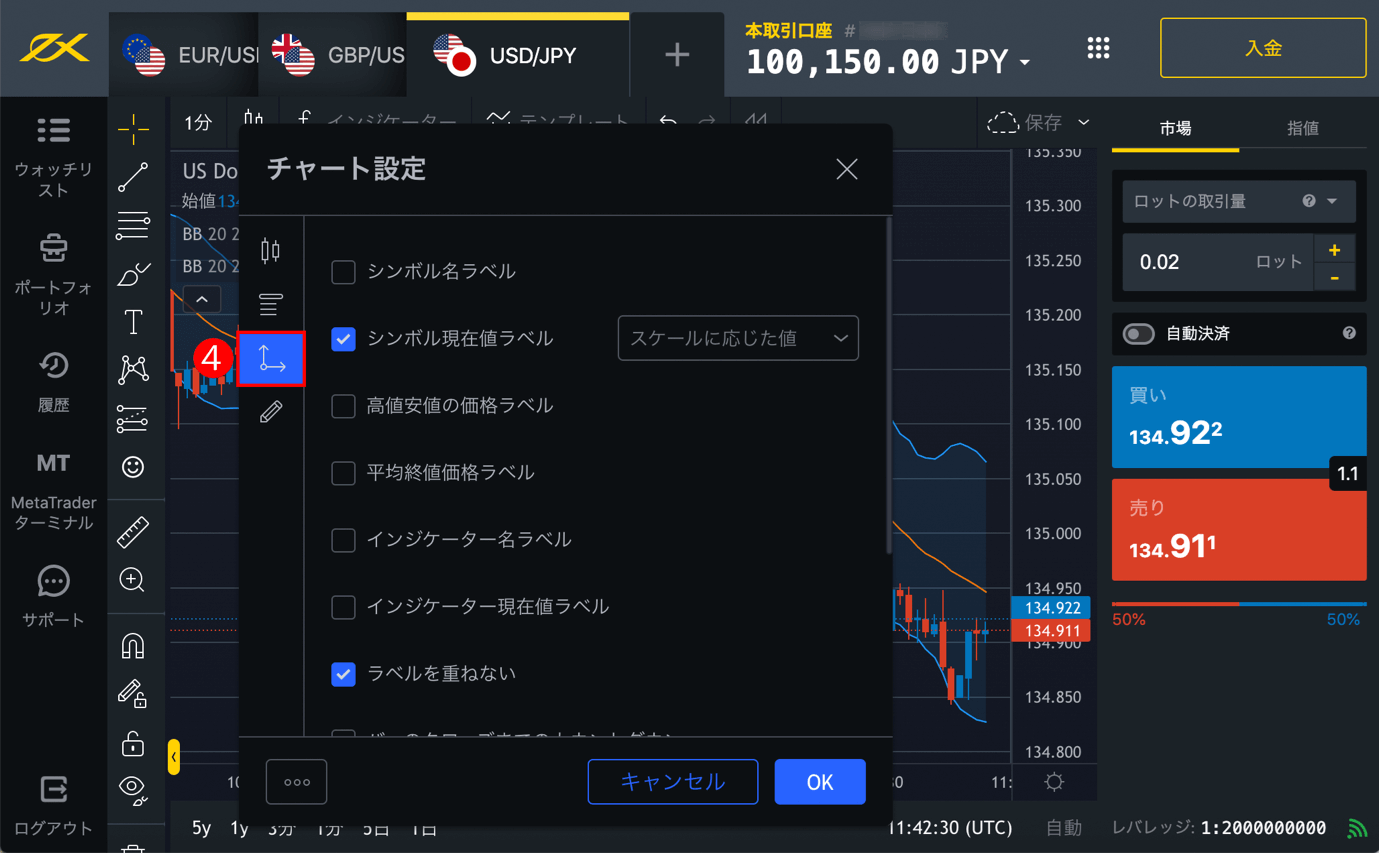
(5)Exness(エクスネス)のウェブターミナルの「背景のグラデーション設定」を変動する
「チャート設定」の4番目のタブをクリックすると、ローソク足チャートの場合には、「背景のグラデーション」や、「垂直グリッドライン」、「水平グリッドライン」、「セッション区切り」、「スケールのテキスト」、「スケールのライン」、「十字カーソル」等の詳細設定が可能です。スクロールすると他にもたくさんあります。ラインチャートなど、ローソク足チャート以外をご利用の場合にも、各チャート用の詳細設定が同様に表示されます。
(6)Exness(エクスネス)ウェブターミナルのチャート設定の「OK」ボタンをクリックする
設定後には、「OK」ボタンを押して、選択した設定をチャートに適用して下さい。
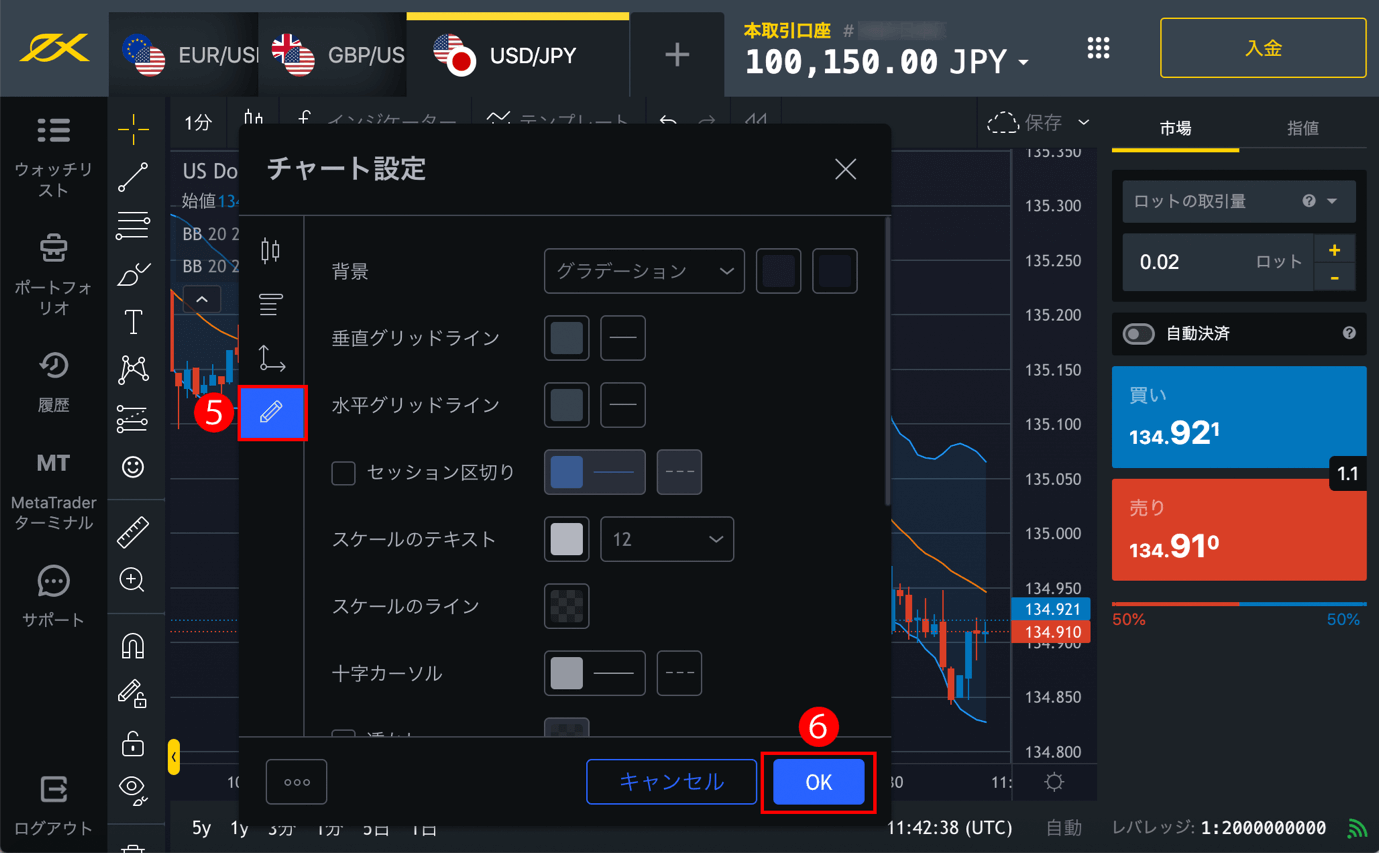
Exness(エクスネス)ウェブターミナルでインジケーターの設定または削除する方法
(7)Exness(エクスネス)のウェブターミナルで各インジケーターの「表示部分」を選択する
尚、チャート全体ではなく、チャート上の特定のインジケーターの設定または削除をしたい場合には、各インジケーターの表示部分を選んで「指先マーク」に変わる部分で右クリックします。
下記の図の例では、チャート上のBB(ボリンジャーバンド)のバンド部分で指先マークに変わりました。
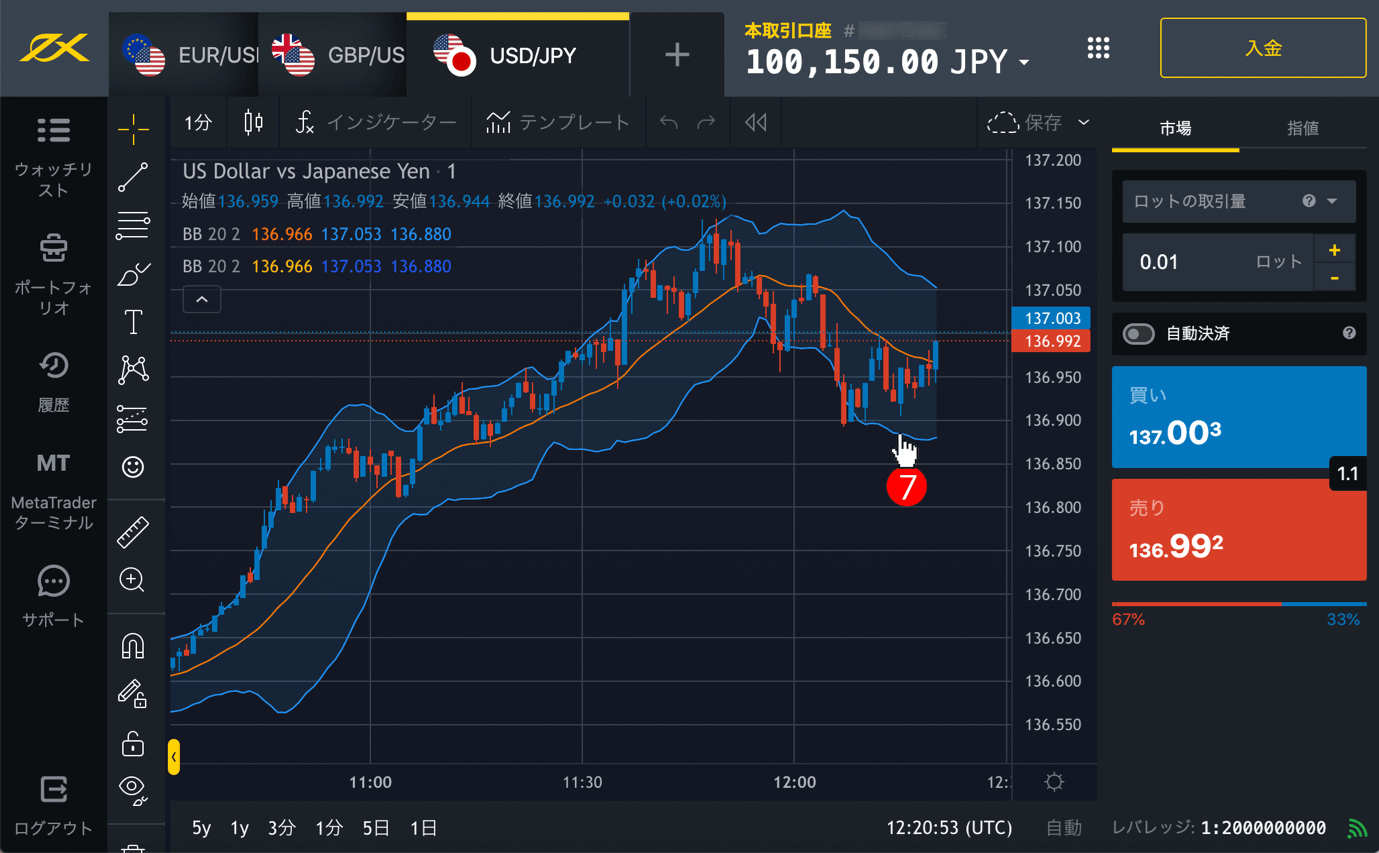
(8)Exness(エクスネス)のウェブターミナルで「設定」を選択する
すると、各インジケーターの機能に合わせた追加設定メニューが表示されますので、「設定」を選んで、詳細を設定または変更することが可能です。この場合はローソク足チャート上の「BB(ボリンジャーバンド)」インジケーターのバンド部分を右クリックしてこの設定を開き、チャート上のこのBB(ボリンジャーバンド)のインジケーター部分の詳細設定が可能になりました。
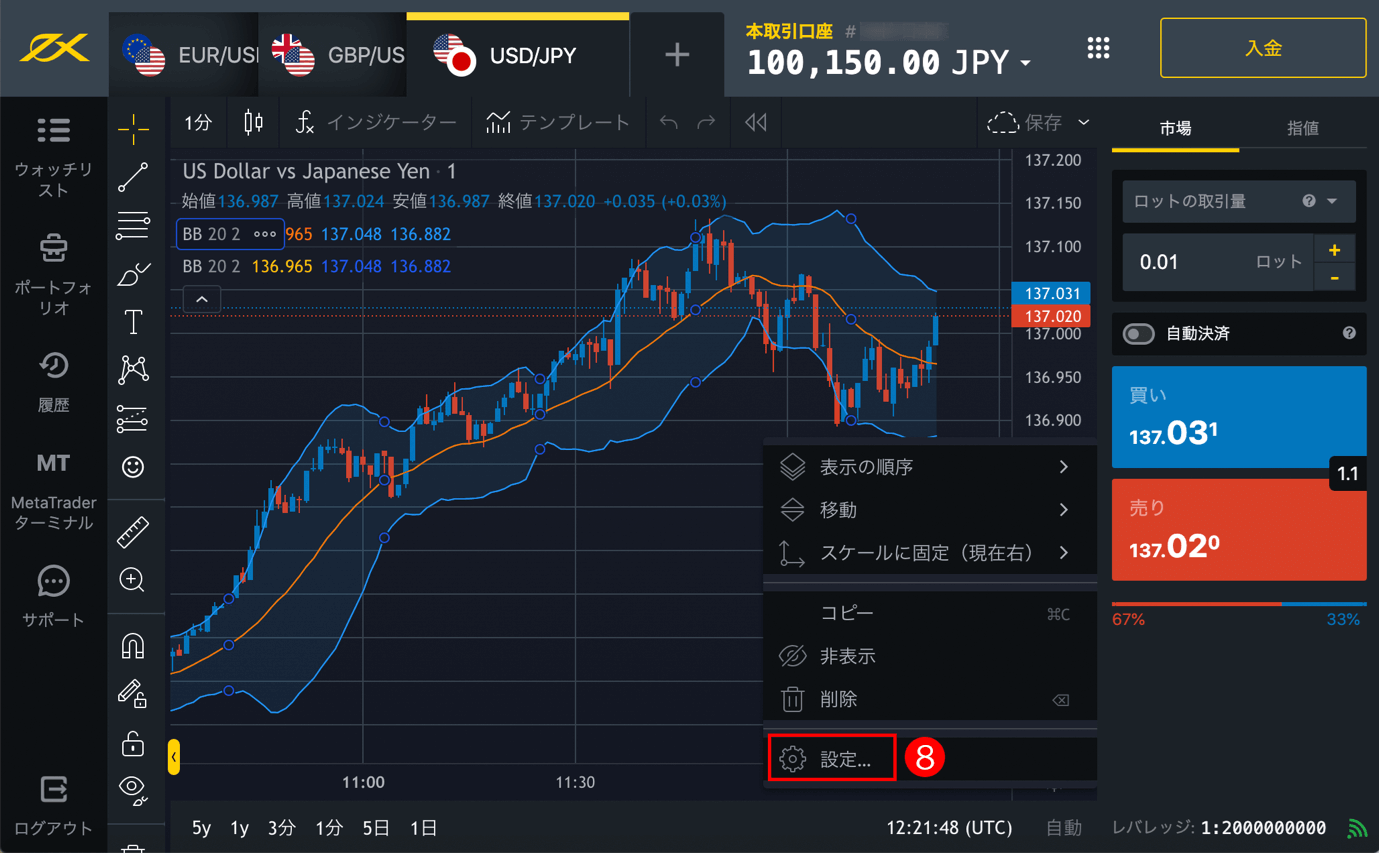
(9)Exness(エクスネス)のウェブターミナルで「パラメーター」タブをクリックする
BB(ボリンジャーバンド)のインジケーターの詳細設定の場合には、まず「パラメーター」タブが開きます。期間やマルチ設定などができます。
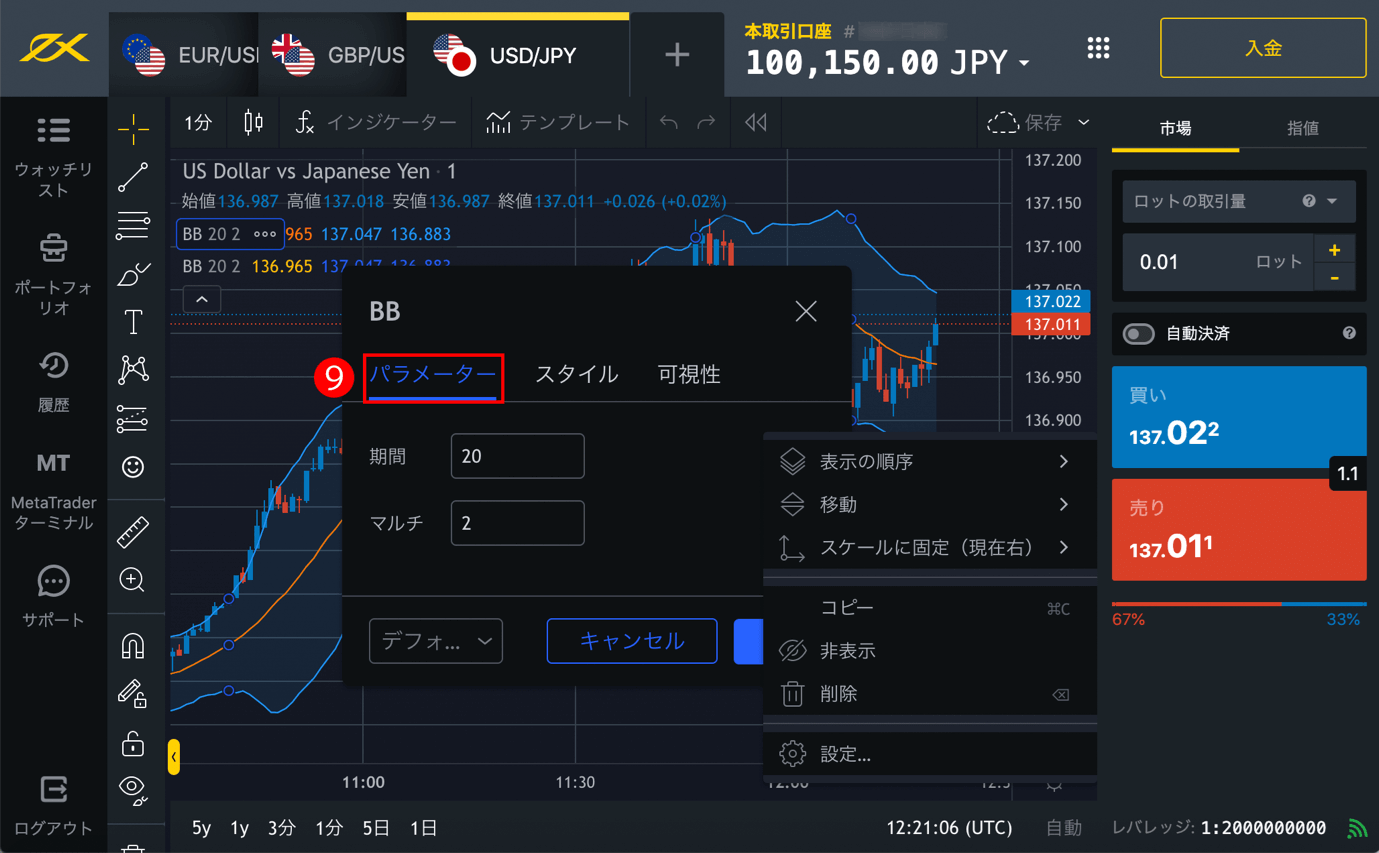
(10)Exness(エクスネス)のウェブターミナルで「スタイル」タブをクリックする
BB(ボリンジャーバンド)のインジケーターの詳細設定の場合には、右横に「スタイル」タブがあり、クリックすると、「中央値」、「上方」、「下方」、「プロットの背景」、「小数点以下の桁数」などの詳細設定ができます。これらの設定は各インジケーターの機能などによって異なります。
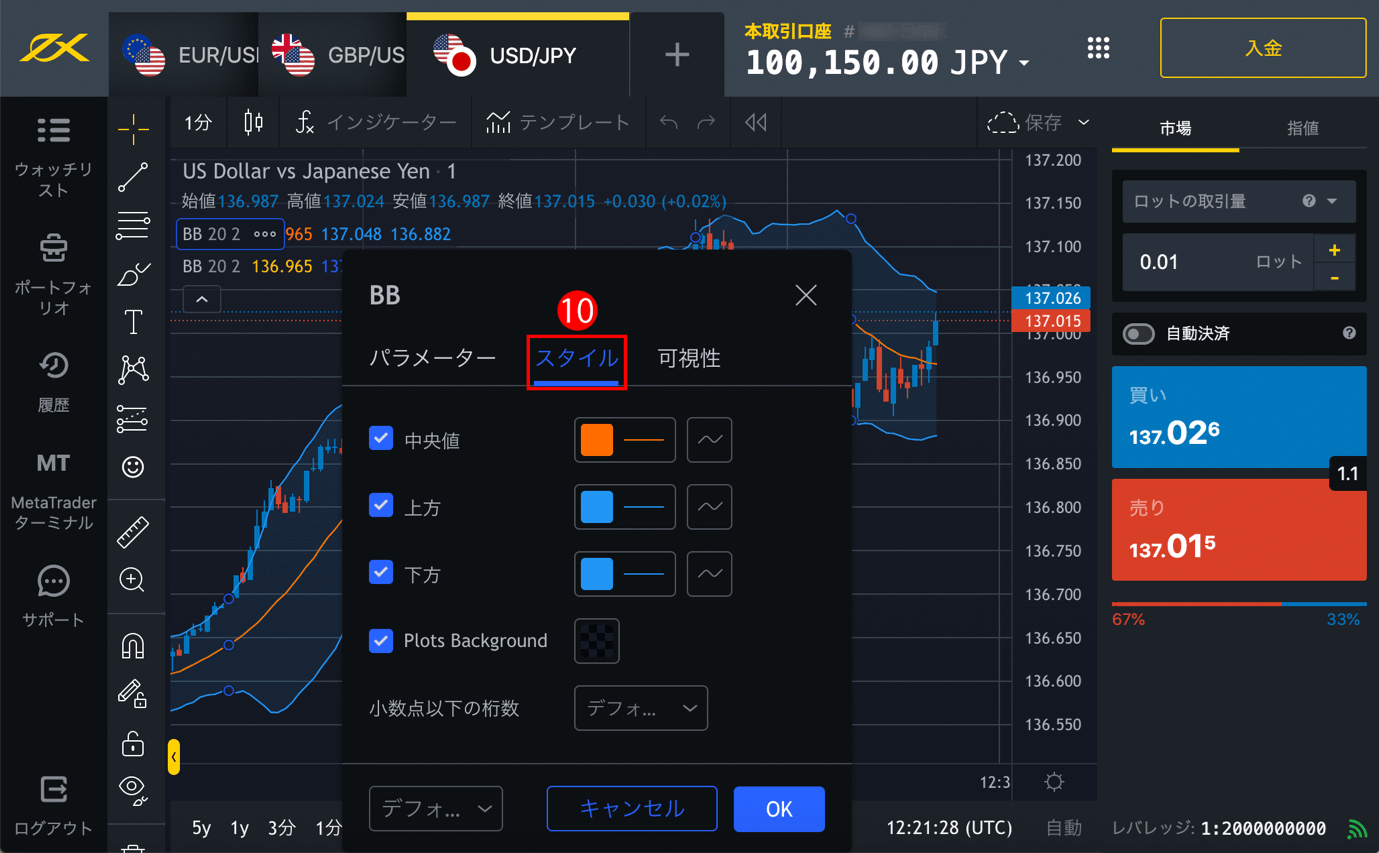
(11)Exness(エクスネス)のウェブターミナルで「可視性」タブをクリックする
BB(ボリンジャーバンド)のインジケーターの詳細設定の場合には、右端には「可視性」の設定タブもあり、クリックすると、分数、時間、日、週、月などが設定や変更可能です。
(12)Exness(エクスネス)のウェブターミナルのインジケーター設定の「OK」ボタンをクリックする
詳細設定をしたら、「OK」をクリックして、チャート上のインジケーター
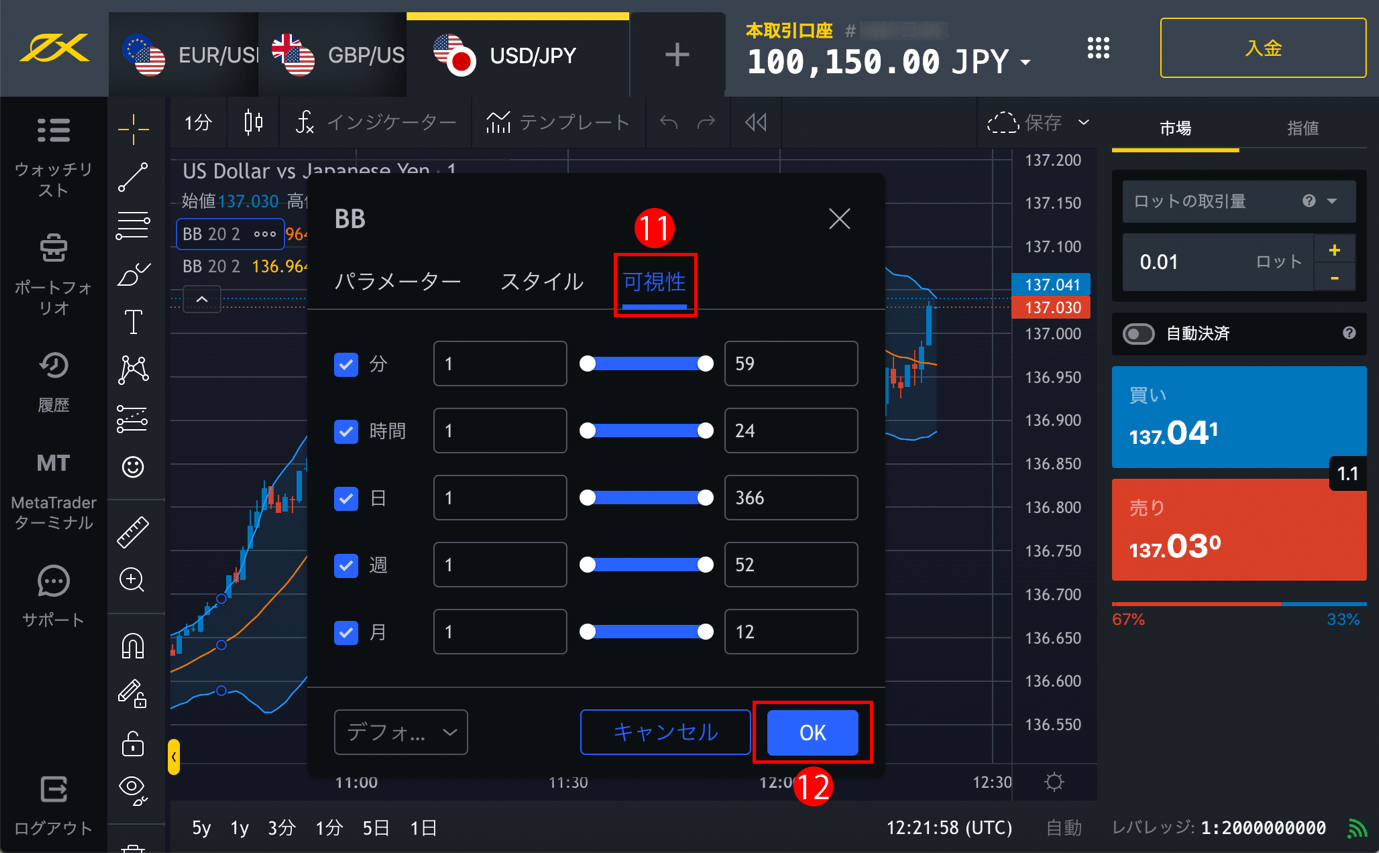
以上で、Exness(エクスネス)のウェブターミナルでチャートとインジケーターの設定変更手続きが完了です。
- ※ Exness(エクスネス)のリアル口座開設お申し込みフォーム
- ※ Exness(エクスネス)のMetaTraderウェブターミナル版(MT4・MT5)
- ※ Exness(エクスネス)の会社概要・主な特徴
- ※ Exness(エクスネス)の専用サイト
Exness (エクスネス)へ口座開設のお申し込み
Exness (エクスネス)へ口座開設のお申し込みをご希望のお客様は、是非下記「Exness リアル口座開設」ボタンよりお申し込みください。
Exness (エクスネス)のカテゴリ別のよくあるご質問
お問い合わせ
お客様は、「海外FX会社のよくあるご質問」では解決しない場合は、下記の「お問い合わせ」ボタンをクリックのうえ、東西FXカスタマーサポートセンターへ専用フォームもしくは、お電話・FAXにてお問い合わせください。
 海外FX口座開設サポート
海外FX口座開設サポート 海外FX口座開設に必要な書類
海外FX口座開設に必要な書類 海外FX口座開設メリットとは
海外FX口座開設メリットとは




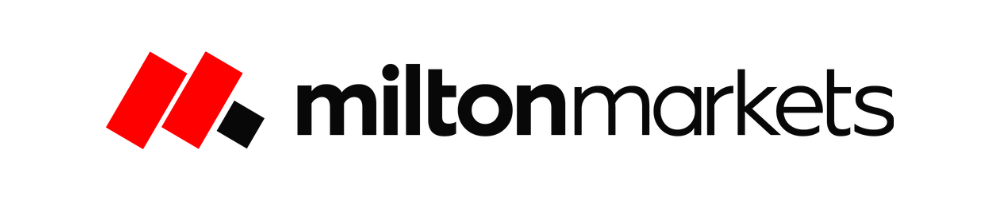


 海外FX会社ランキング
海外FX会社ランキング 海外FX会社の特徴比較
海外FX会社の特徴比較 海外FXキャンペーン実施中
海外FXキャンペーン実施中 東西FXキャンペーン実施中
東西FXキャンペーン実施中 FXニュース一覧
FXニュース一覧 マーケットコメント覧
マーケットコメント覧 海外FXのお知らせ一覧
海外FXのお知らせ一覧 海外FXの初心者方向けの情報
海外FXの初心者方向けの情報 FX週刊ニュース一覧
FX週刊ニュース一覧 海外FXのキャンペーン情報一覧
海外FXのキャンペーン情報一覧 FX中級者
FX中級者 FX中級者
FX中級者 FX上級者
FX上級者 NEW FX用語辞典
NEW FX用語辞典 損益計算シミュレーション
損益計算シミュレーション 最大単位数シミュレーション
最大単位数シミュレーション 証拠金シミュレーション
証拠金シミュレーション ピップ値計算機
ピップ値計算機 ロスカットシミュレーション
ロスカットシミュレーション